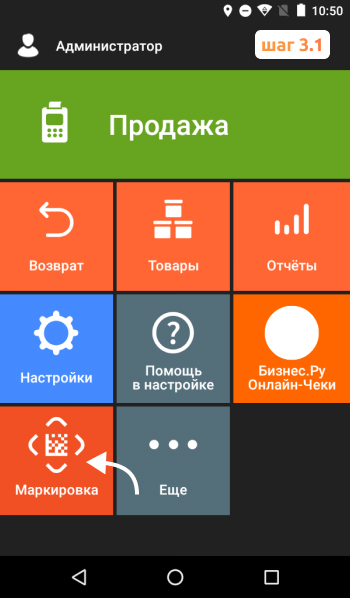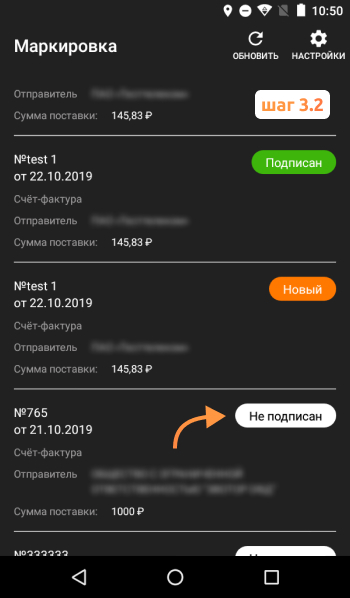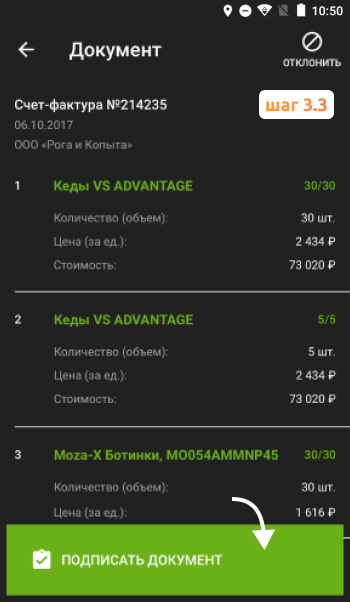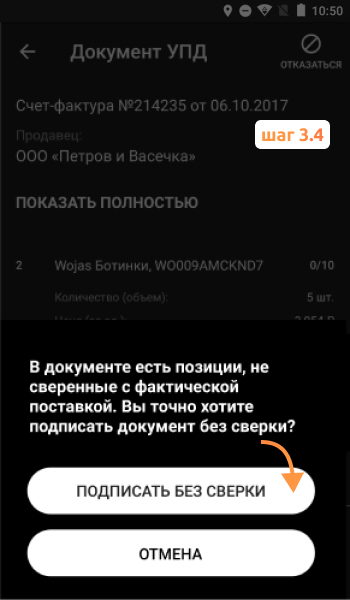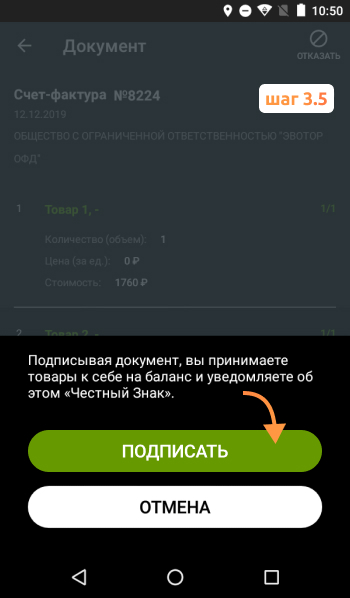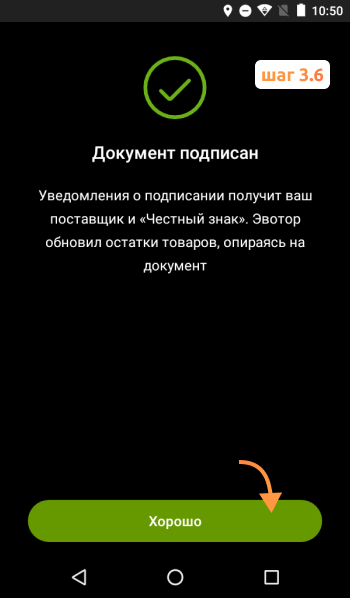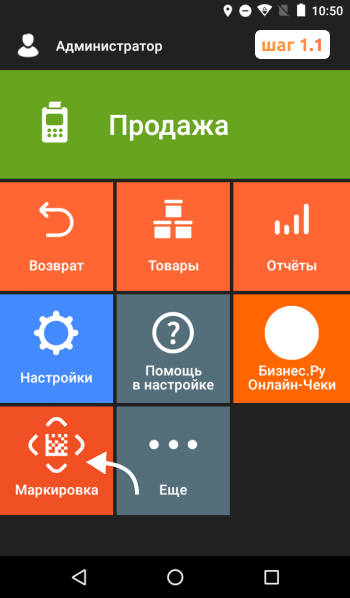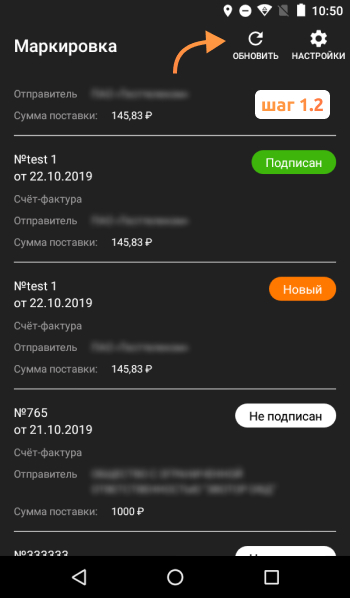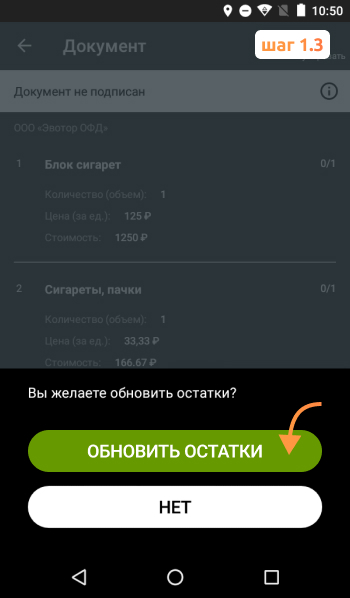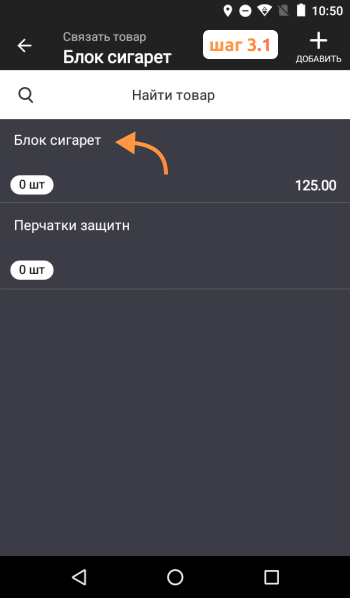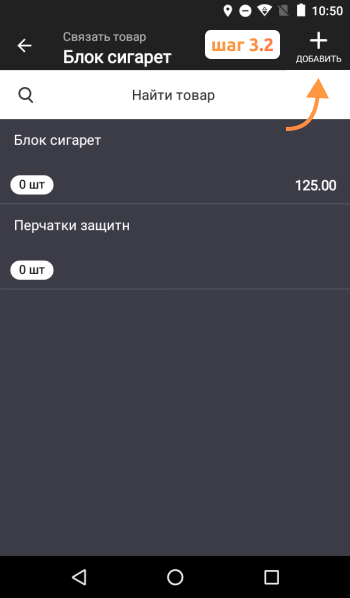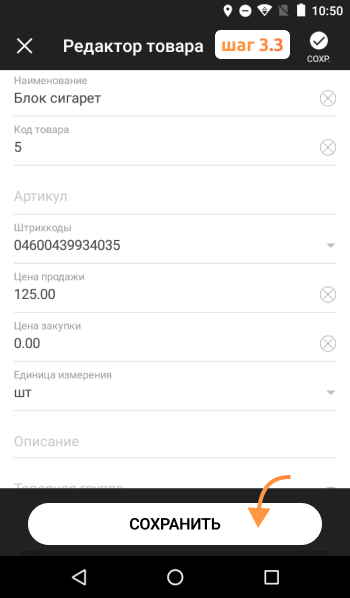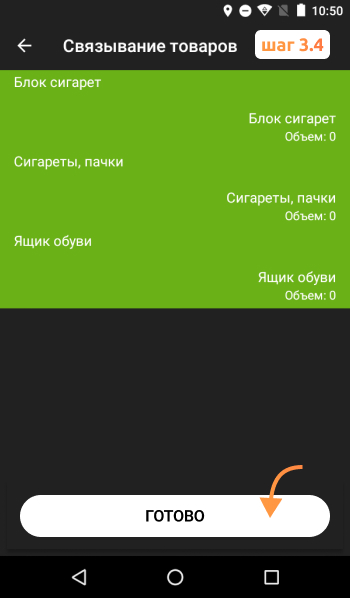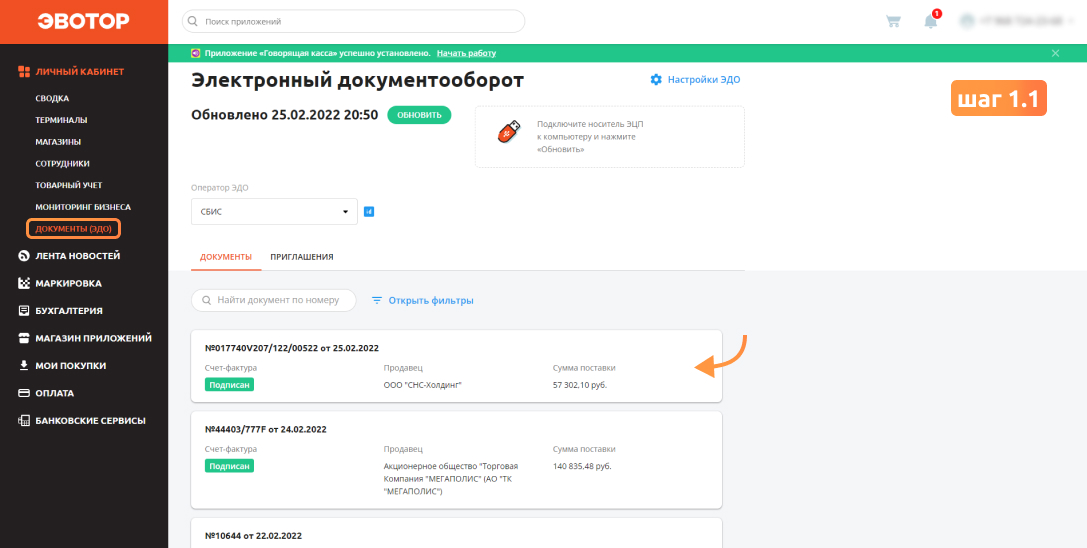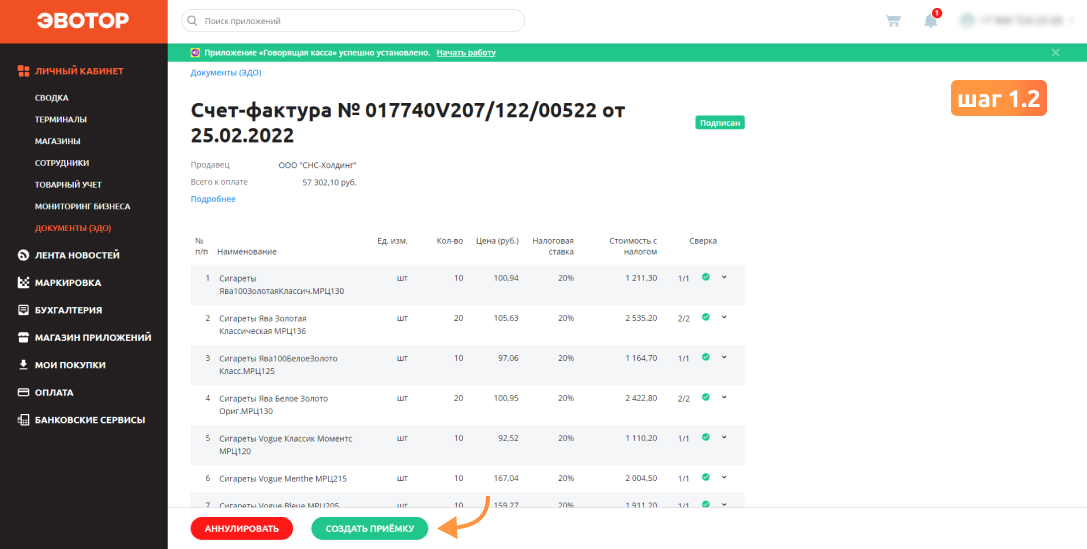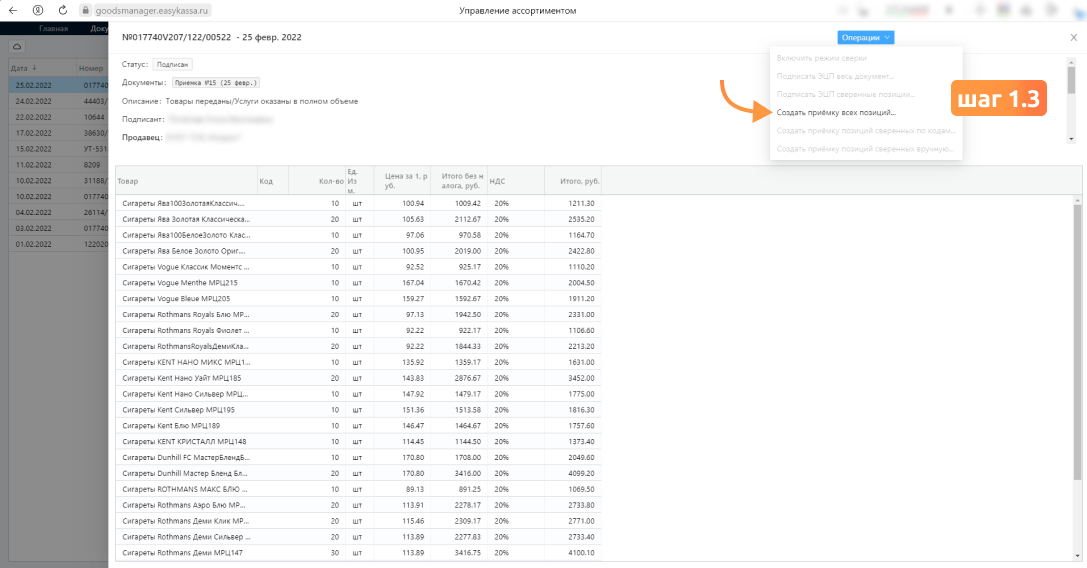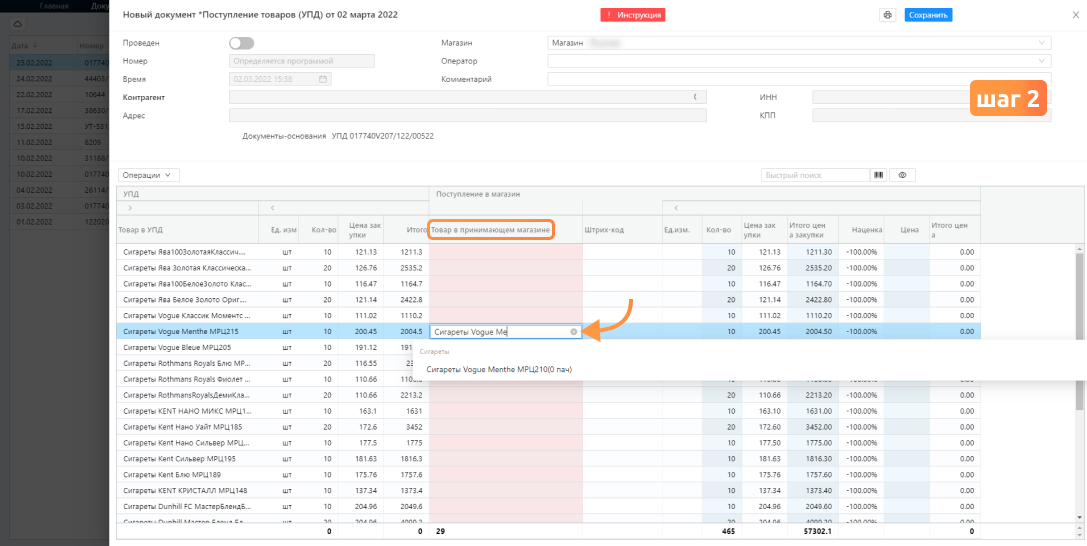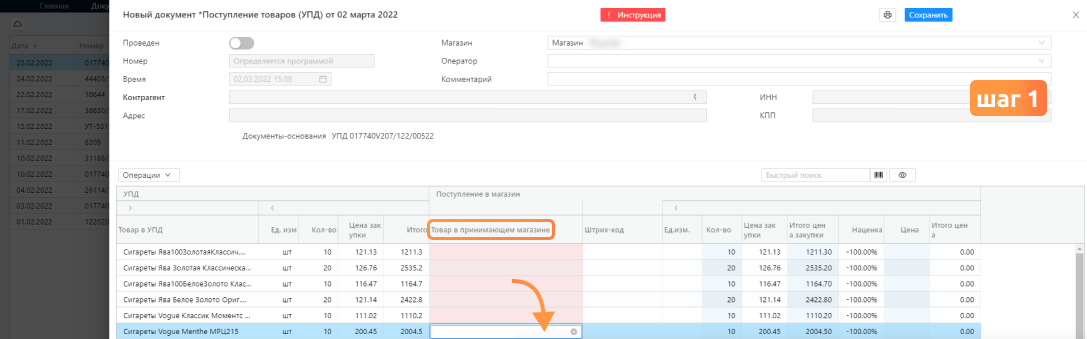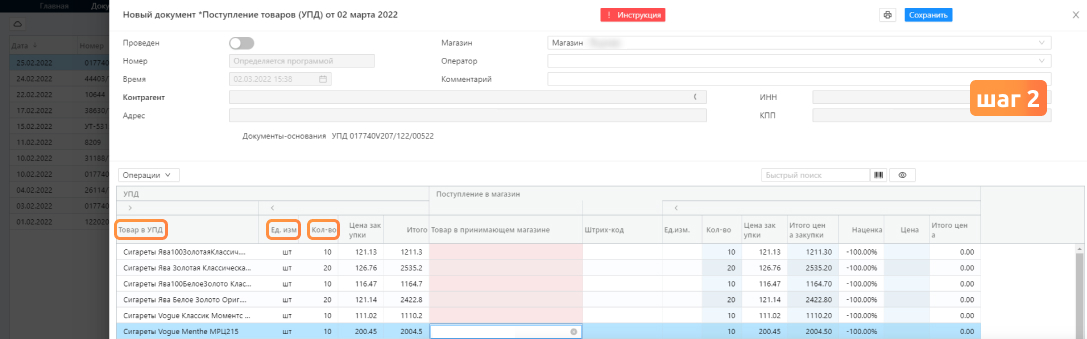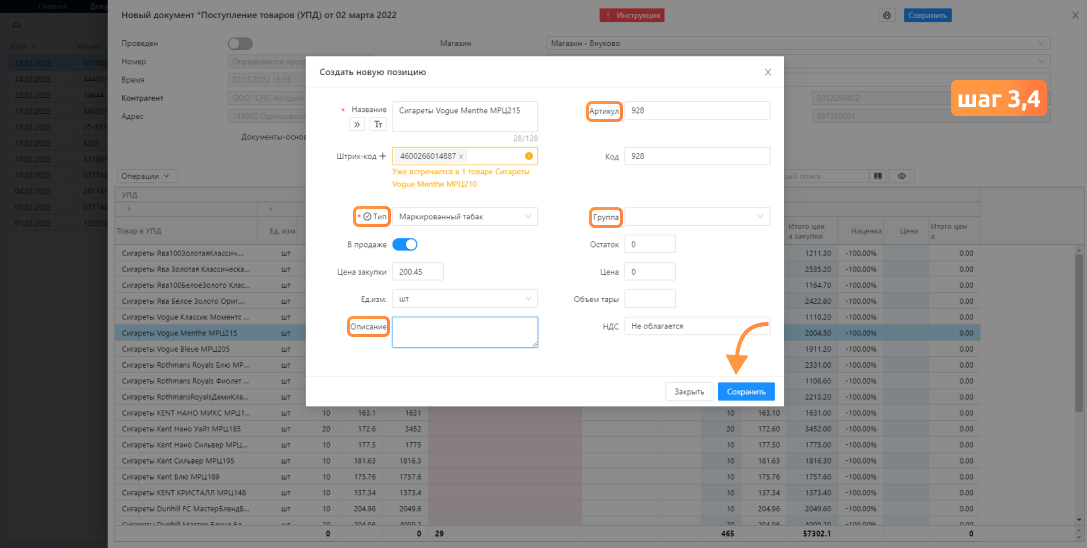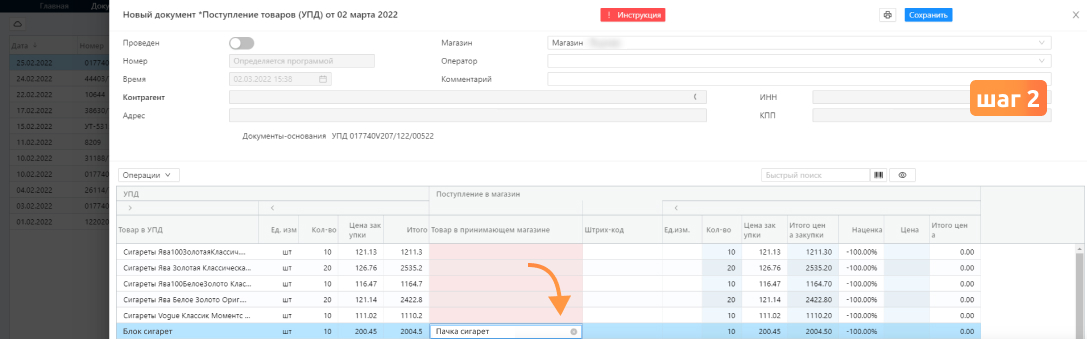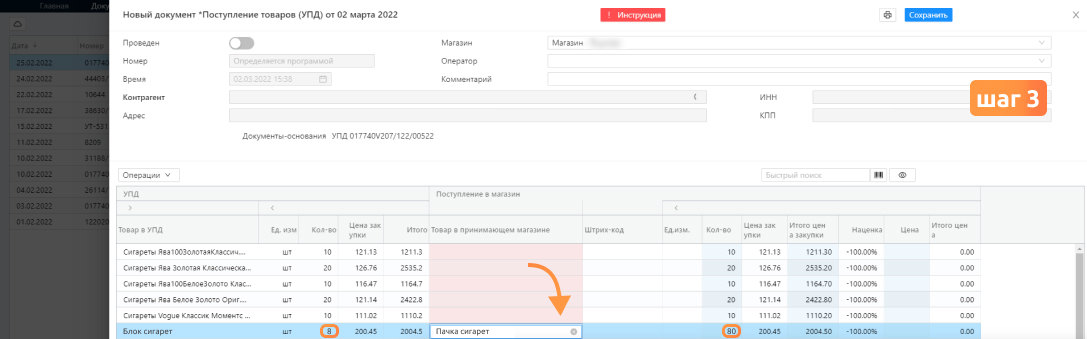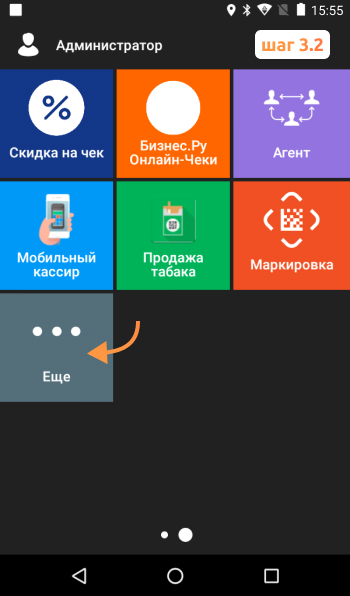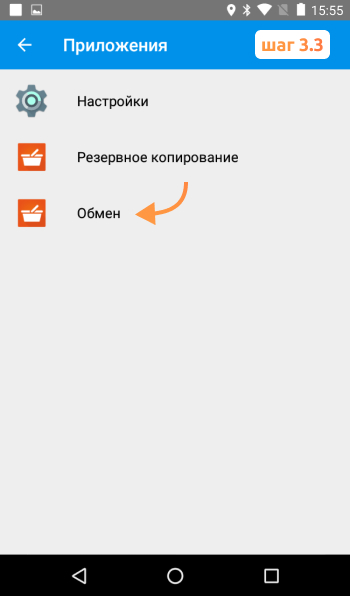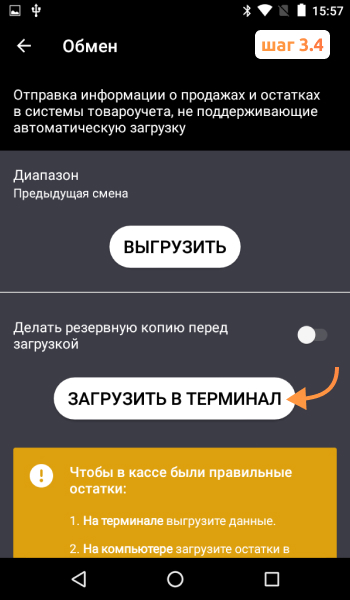Как добавить маркированный товар в кассу Эвотор
2 марта 2022
Прием маркированного товара в Эвотор можно провести двумя способами: через смарт-терминал и через личный кабинет Эвотор, если у вас установлено приложение «Управление ассортиментом». В статье подробно разберем оба случая.
Настроим и научим работать с товарами на Эвотор
Бесплатная консультация специалиста
8 (800) 700 50 85
Содержание
Как занести маркированный товар в кассу Эвотор
Прежде чем начать на Эвотор приемку маркированного товара, убедитесь, что ККТ готова для работы с маркировкой:
- Вы установили приложение Маркировка
- Версия прошивки ОС Эвотора не ниже версии 4.7.1 (Настройки → Обслуживание кассы → Версия ОС)
- Версия прошивки кассы не ниже 53хх (Настройки → Обслуживание кассы → Версия ККТ);
- Версия прошивки ПО не ниже 6.38.1 (Настройки → Обслуживание кассы → Evotor POS)
- Вы подключили 2D-сканер
После того, как вы проверили Эвотор, можно реализовать приемку маркированного товара на кассе.
Прием маркированного товара в Эвотор вручную подходит в том случае, если вы не используете дополнительный сервис для работы с товарными наименованиями.
Как проходит приемка товара
Приемка проходит благодаря УПД — универсальному передаточному документу.
Есть 2 варианта, как подписывать накладные, чтобы добавить маркированный товар в Эвотор:
- На смарт-терминале, одновременно с приемкой товара от поставщика
- На ПК через ЛК, если подтверждаете УПД не сразу во время приемки товара от поставщика
Первый способ будет удобен владельцам бизнеса одной небольшой торговой точки, где не предусмотрены отдельный ПК и дополнительный сотрудник товаровед. Как завести маркированный товар в Эвотор? Продавец-кассир принимает товар, проверяет все данные в накладной и подтверждает УПД на ККТ.
Второй способ будет удобен в случае, когда накладные подписывает товаровед, бухгалтер или сам владелец бизнеса, как только товар доставят в магазин. Как внести маркированный товар в кассу Эвотор? Вам не нужно будет выполнять какие-либо действия на онлайн-кассе. Понадобится открыть личный кабинет в разделе документов, которые получены через ЭДО. УПД можно будет подписать с помощью ЭЦП. Также для работы понадобится установить на ПК дополнительную программу или плагин.
- Во время приемки Эвотор проводит поиск по товарам в кассе и, если находит совпадения, обновляет товарные остатки. В таком случае цена на товар подтягивается автоматически. Если вы проводите приемку нового товара, создайте карточку товара заранее. Это поможет сэкономить время, так как Эвотор не всегда создает новые карточки автоматически.
- Чтобы закончить приемку, касса запросит подтверждение действия. Вы должны подтвердить, что ввели все данные правильно.
Важно! После подтверждения внести изменения в приемку будет нельзя.
- Подпишите УПД (потребуется подключить к кассе ЭЦП).
Главное меню → Маркировка → Откройте актуальный неподписанный документ → Еще раз проверьте правильность данных → Подписать документ
Приемка товара на Эвотор
- Главное меню → Маркировка → Обновить остатки.
![Обновить остатки Обновить остатки]()
- На экране появится список наименований из УПД → Выберите позицию из списка.
![Блок сигарет Блок сигарет]()
- Касса откроет номенклатуру товара.
Вам нужно связать товарное наименование из УПД с наименованием в номенклатуре.
- Если товар, который вы хотите принять, уже есть в номенклатуре, выберите его, количество подтянется автоматически.
![Выберите товар Выберите товар]()
- Если такого товара нет, нажмите «Добавить», введите информацию о товаре и сохраните.
Товарные остатки обновятся и наименование отметится зеленым.
![Готово Готово]()
Видеоинструкция как добавить маркированный товар в Эвотор
Как провести приемку товара через «Управление ассортиментом»
«Управление ассортиментом» — приложение для работы с товарными наименованиями на кассовом аппарате Эвотор. Этот удобный инструмент позволяет проводить приемку через личный кабинет Эвотор.
Эвотор приемка маркированного товара
- Выбрать УПД и создайте приемку
- Личный кабинет Эвотор → Раздел «Личный кабинет» → Документы (ЭДО)
![Личный кабинет Личный кабинет]()
- Выберите подписанный УПД, из которого нужно сделать приемку товара → Создать приемку
![Создать приемку Создать приемку]()
- Проверьте, что выбрали правильный УПД → Операции → Создать приемку всех позиций
![Впишите магазин Впишите магазин]()
- Впишите магазин, из которого поступает товар из УПД
![Создать приемку всех позиций Создать приемку всех позиций]()
- Сопоставить товар
При проведении приемки, Эвотор сам сопоставляет товары из УПД и номенклатуры по штрихкоду и названию. Если вы принимаете товар, который уже есть в номенклатуре, Эвотор найдет его и автоматически заполнит графу «Товар в принимающем магазине».
Если при приемке товара, который уже есть в вашем магазине, это поле не заполнилось, введите данные вручную.
Знаем все о работе в «Управление ассортиментом»
Бесплатная консультация специалиста
8 (800) 700 50 85
Как заполнить графу «Товар в принимающем магазине» вручную
- Дважды кликните на пустой графе «Товар в принимающем магазине».
![Товар в принимающем магазине Товар в принимающем магазине]()
- Начните вводить название товара и выберите подходящий вариант из выпадающего списка.
![Вывод названия товара Вывод названия товара]()
Если вы принимаете товар, который не продавали до этого, создайте карточку товара, чтобы провести приемку.
Как создать товар через «Управление ассортиментом»
- Дважды кликните на пустой графе «Товар в принимающем магазине».
![Товар в принимающем магазине Товар в принимающем магазине]()
- Нажмите на «+»
Программа автоматически создаст карточку товара под те значения, которые вы ввели в поля «Товар в УПД», «Кол-во», «Ед. изм.» и т.д.
![Автоматически создаст карточку Автоматически создаст карточку]()
- Выберите тип товара
Это нужно, чтобы система понимала, какую информация запрашивать при продаже товара. Так, при продаже верхней одежды, система попросит отсканировать маркировку и направит информацию о продаже товара в «Честный знак».
- Заполните поля «Группа», «Описание», «Артикул» и сохраните карточку товара.
![Заполните поля Заполните поля]()
Заполнять эти поля необязательно. Но артикул и группу мы рекомендуем ввести — это упростит поиск товара на самой кассе.
Расскажем, как создать товар при приемке
Бесплатная консультация специалиста
8 (800) 700 50 85
Пример приемки товара с изменением способа учета
Для некоторых товаров может потребоваться изменить единицу измерения при приемке. Например, для блоков сигарет, так как поставщики считают сигареты по блокам, а в магазине они реализуются по пачкам. Очень важно на этапе приемки товара поменять способ учета, чтобы потом не было проблем с ревизией.
Алгоритм действий:
- Выполните стандартную приемку из УПД
- В графе «Товар в принимающем магазине» укажите поштучное название товара
Так, товар в УПД называется «Блок сигарет», а в «Товар в принимающем магазине» вам необходимо вписать «Пачка сигарет».
![Название товара Название товара]()
- Пересчитайте и впишите количество пачек товара. Программа автоматически рассчитает себестоимость товара.
Если вам поступило 8 блоков сигарет по 10 пачек в каждом, то в графе «УПД» вы указываете 8 (так как в этом разделе указываете столько блоков поступило от поставщика), а в графе «Поступление в магазин» вписываете 80 (так как приняли 80 пачек сигарет).
![Название товара Название товара]()
- Проведите документ в учете
Важно! Очень внимательно проверяйте все вводимые данные. Дальше изменить их будет нельзя.
Проверьте:
- Все товары из УПД сопоставлены с имеющимися товарами в номенклатуре
- Проверьте стоимость каждого товара
Если вы все ввели и проверили, отметьте «Проведен» и «Провести». Обновленное количество товара, цены и новые товары появятся в кассе.
![Отметьте Отметьте]()
Важно! Данные могут загружаться в течение получаса. Если вам нужно продавать товары прямо сейчас, вы можете загрузить обновления самостоятельно:
Еще → Обмен → Загрузить в терминал
![Загрузить в терминал Загрузить в терминал]()
Теперь вы знаете, как ввести в Эвотор маркированный товар. Если у вас возникли сложности или вы не смогли разобраться в процессе приемки, то можете обратиться в техподдержку Эвотор.
Возникли вопросы? Оставьте номер, мы объясним
Бесплатная консультация специалиста
8 (800) 700 50 85
Приложения для работы с маркировкой
Для того, чтобы оптимизировать работу с маркированными товарами, вы можете установить следующие программы на Эвотор через маркет приложений:
- Маркировка: автономный режим
Выгружайте продажи маркированных товаров из ККТ, которая работает в автономном режиме (без ОФД). Затем на выходе файл нужно загрузить в ЛК системы маркировки «Честный ЗНАК»
- Маркировка остатков
Быстрая маркировка остатков маркированной продукции. Вы получаете коды маркировки, выводите на печать этикетки и вводите их в оборот.
- Маркировка и отпуск табака
Если вы торгуете табачной продукцией, то с помощью приложения сможете отпускать маркированный товар по свободной цене. Приложение ускорит продажу табака.
- Приложение Маркировка
Приложение позволяет полностью настроить ККТ для продажи маркированных товаров. С помощью него можно будет проверять цифровую подпись, а также зарегистрировать владельца бизнеса в необходимых государственных сервисах.
- 2D сканер
Вам не понадобится отдельное устройство для сканирования разных видов штрихкодов.
- Маркировка лекарств
Лекарственные средства можно будет продавать в розницу, не нарушая закон. Вы сможете маркировать медикаменты, указываю дополнительную информацию в чеке.
Расскажите ваши впечатления
Это решает мою проблему
Это не решает мою проблему
Мы рады, что смогли помочь вам
Обращайтесь к нам по любому техническому вопросу
8 (800) 700 50 85
Закрыть
Другие записи блога
Проверка чека в ОФД, в ФНС и по QR-коду
Обязательные реквизиты кассовых чеков в 2024 году
Маркировка БАДов с 1 марта 2024 года
Разрешительный режим на кассах для маркированных товаров