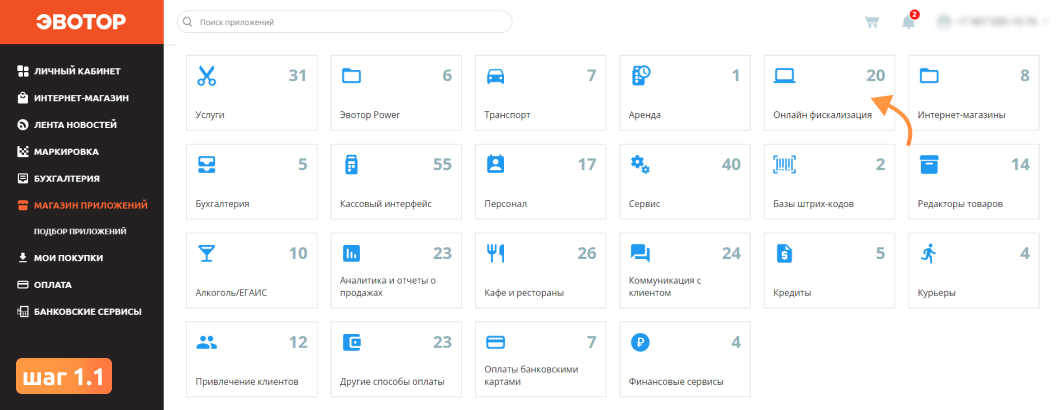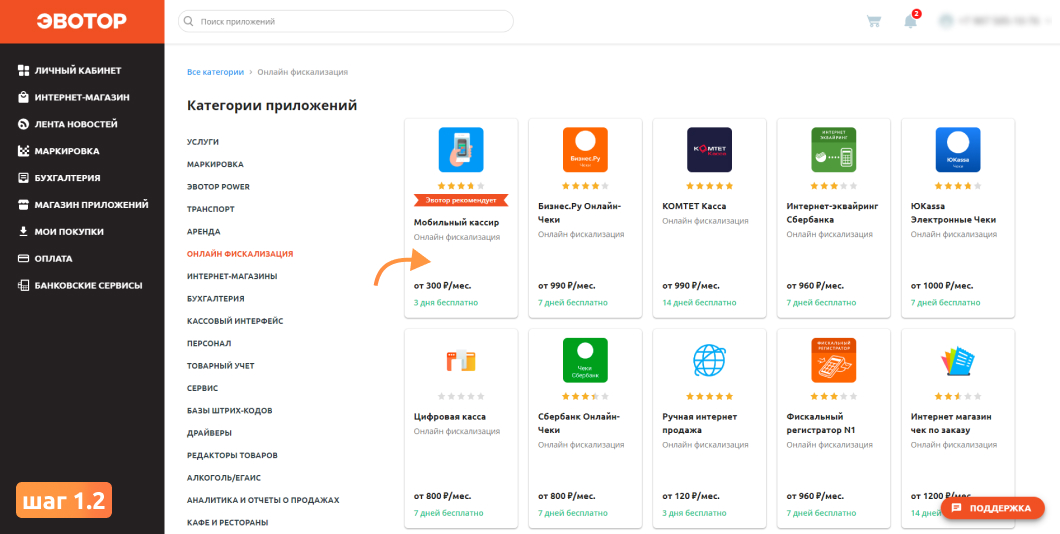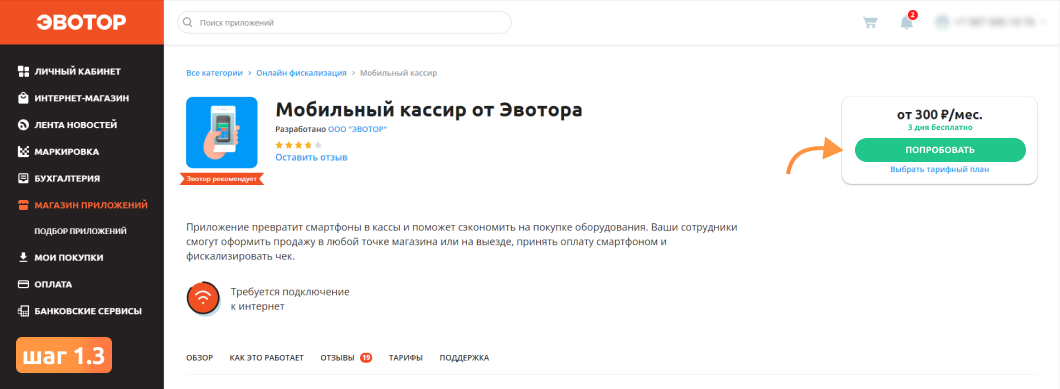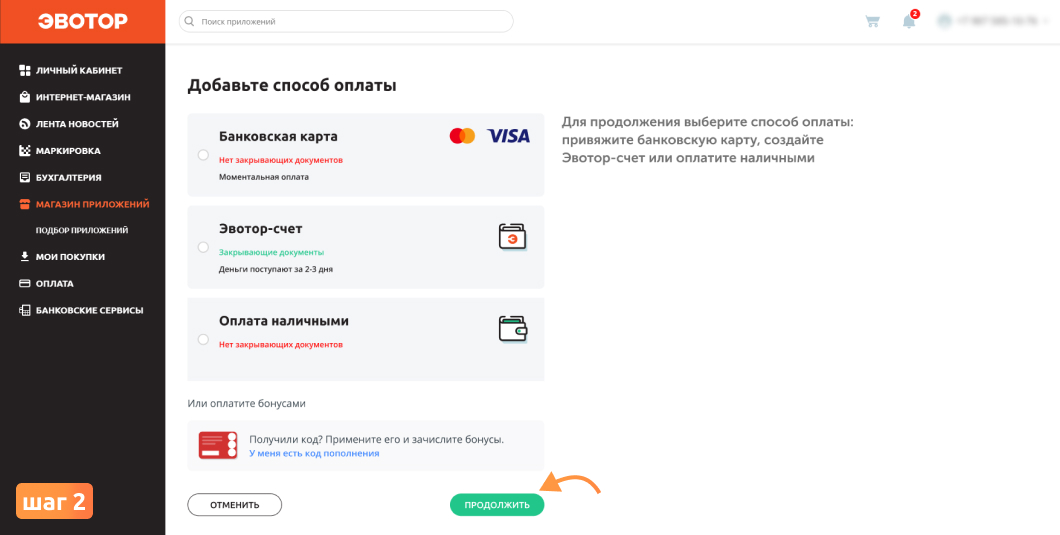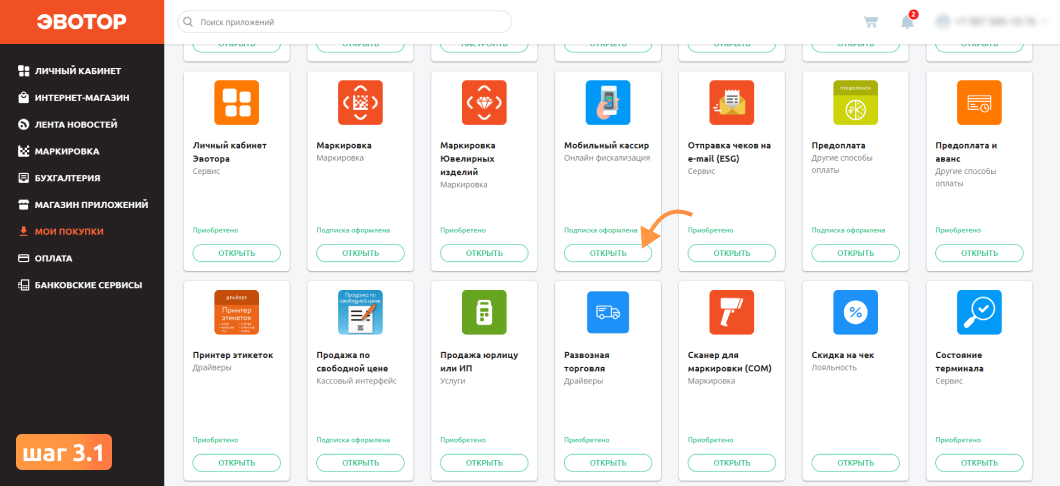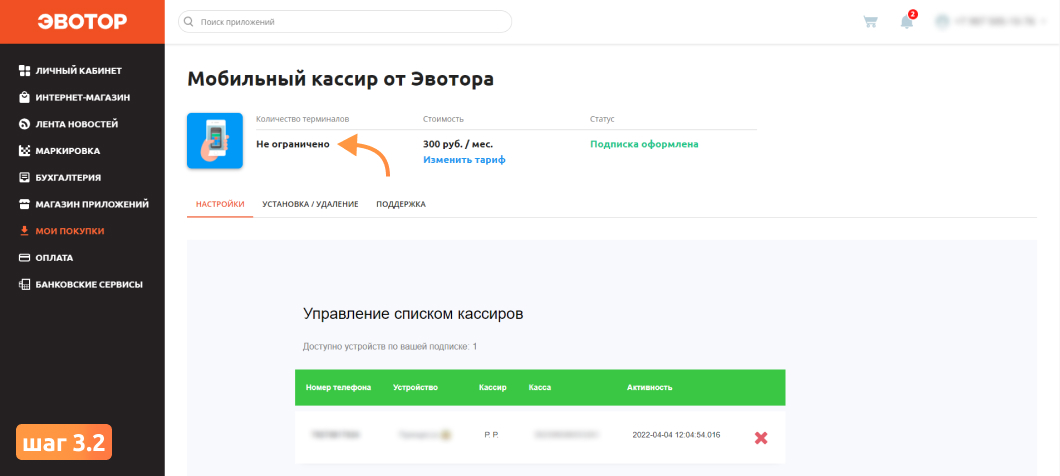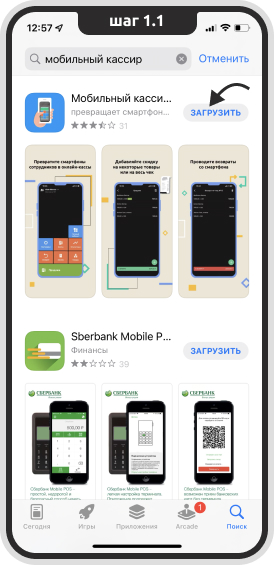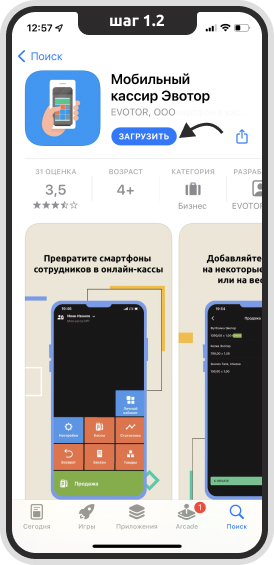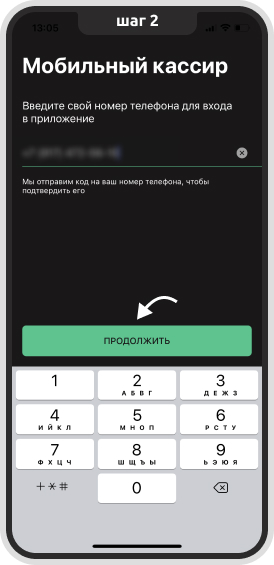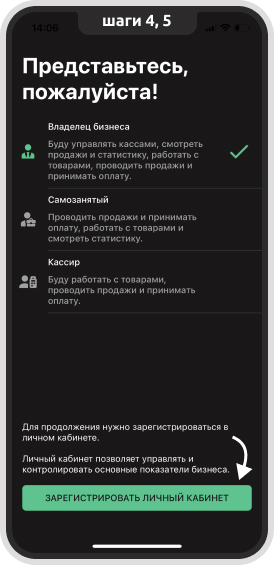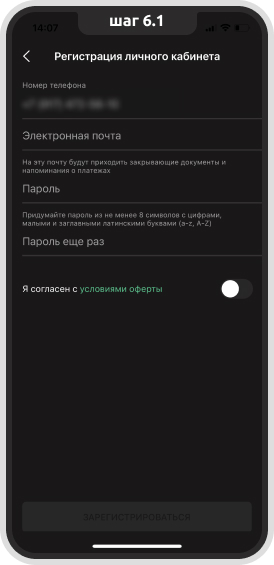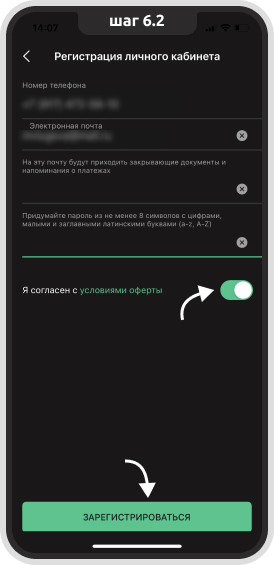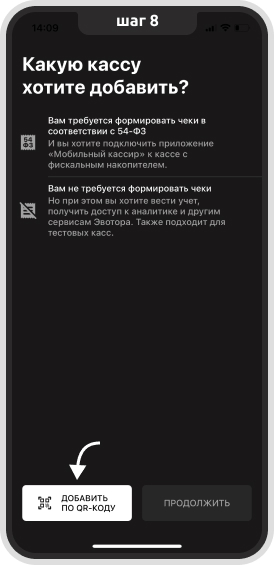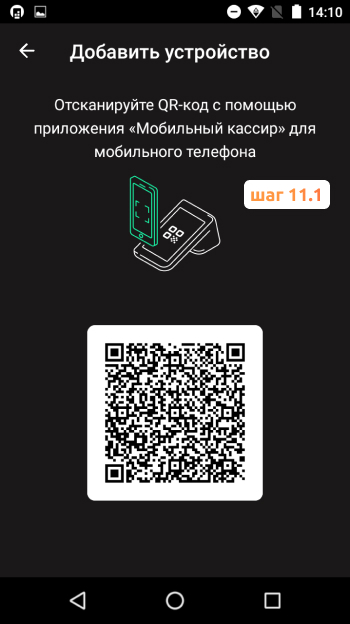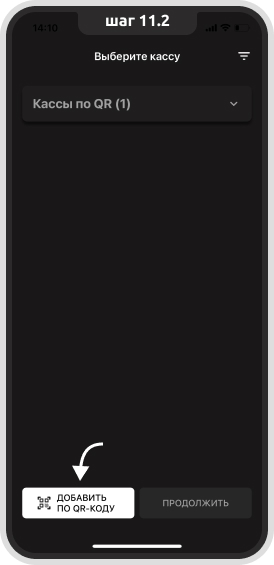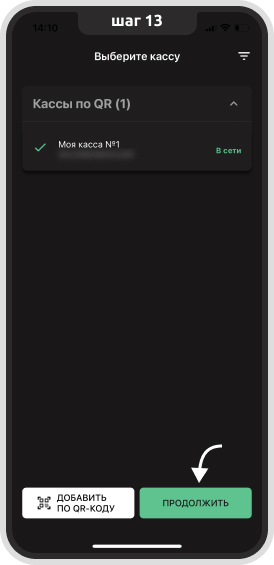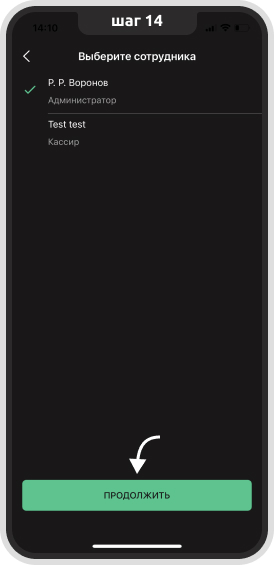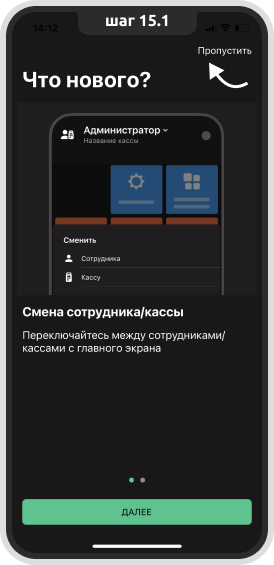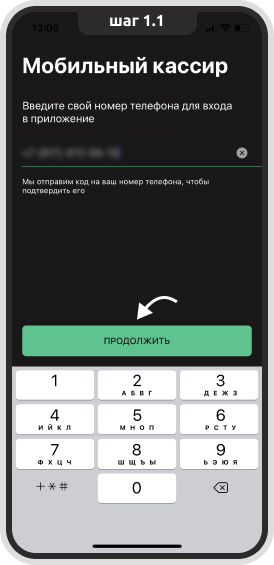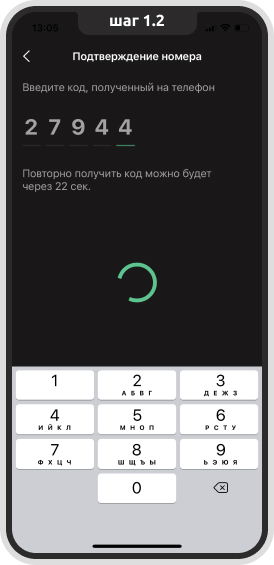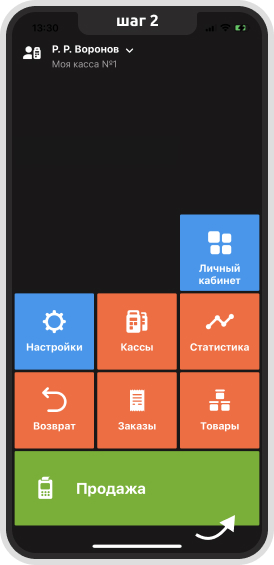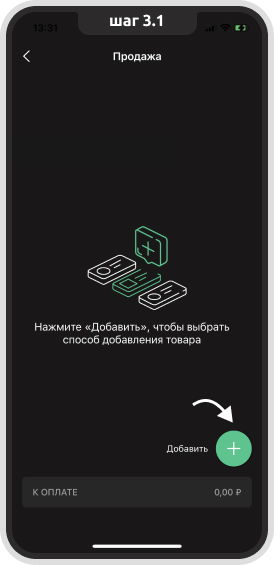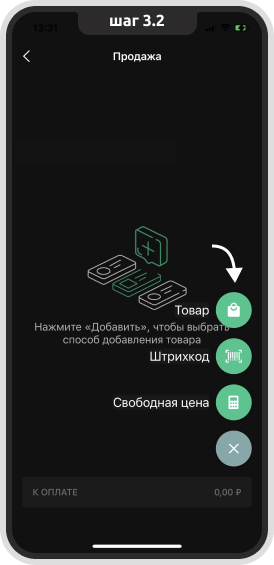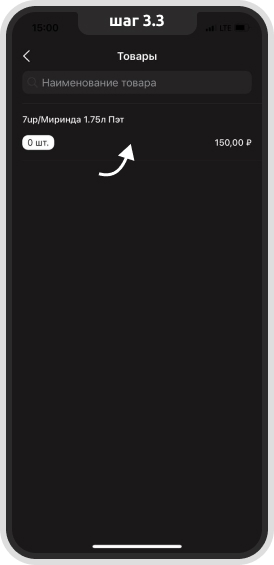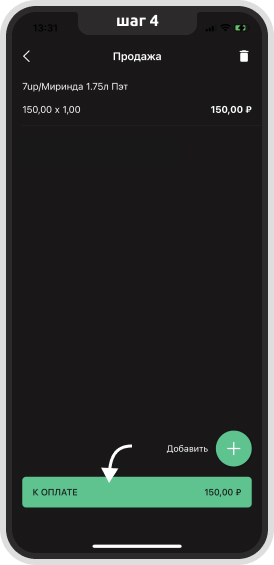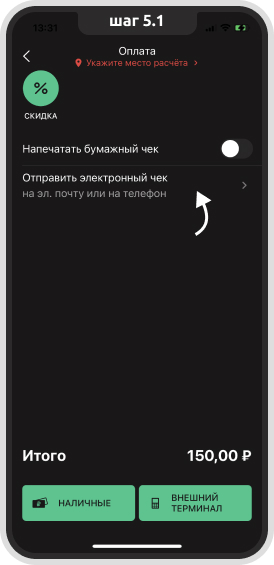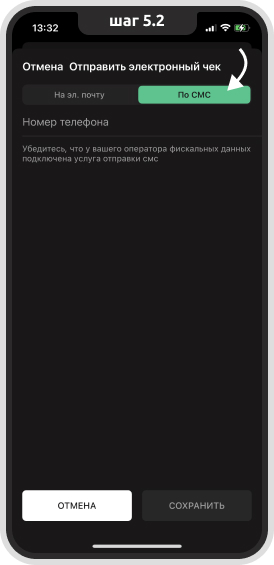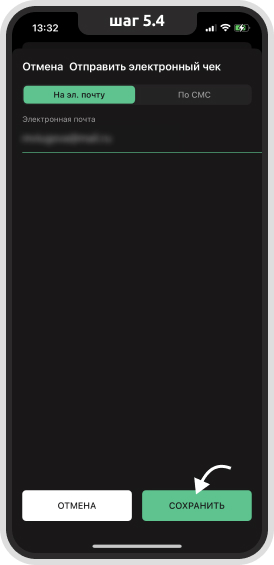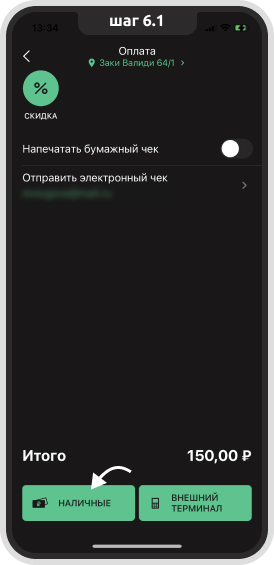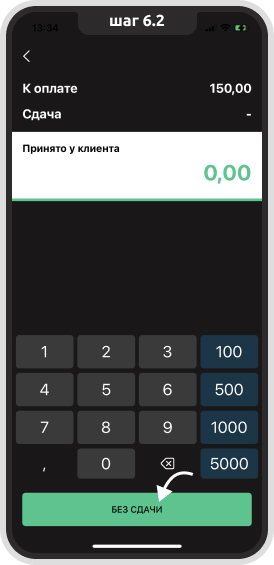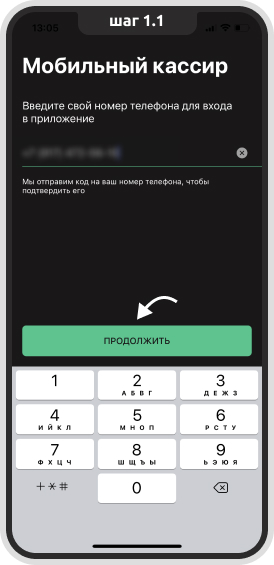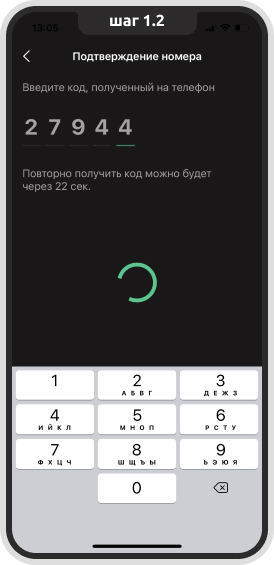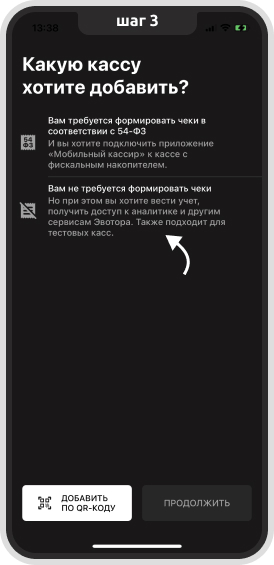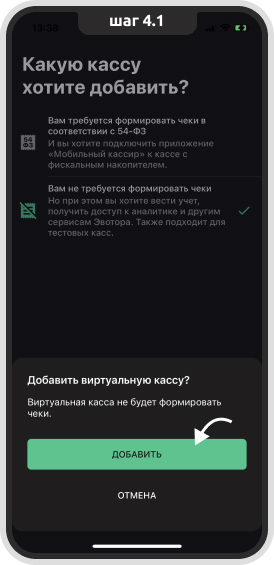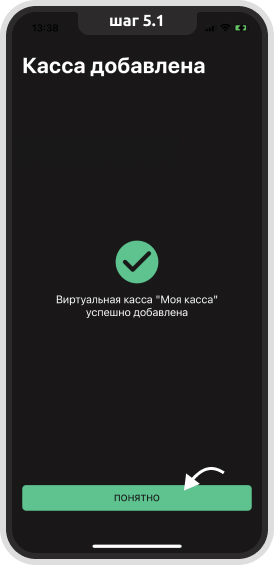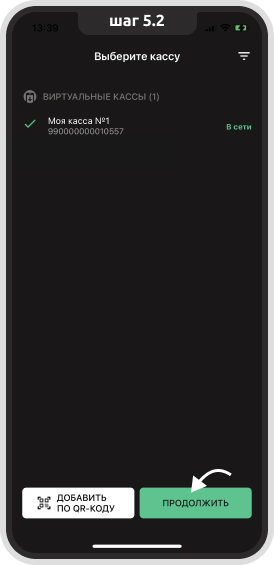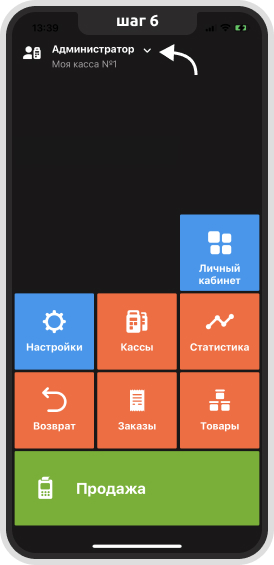Мобильный кассир Эвотор: настройка, подключение, преимущества
5 апреля 2022
Приложение «Мобильный кассир» поможет сделать из вашего смартфона кассу. Вы и ваши сотрудники сможете принимать оплаты прямо через смартфон и при этом соответствовать 54-ФЗ. В этой статье мы расскажем, как начать работу с данным приложением.
Установим приложение "Мобильный кассир"
Бесплатная консультация специалиста
8 (800) 700 50 85
Содержание
Что такое «Мобильный кассир» и кому подойдет
Приложение «Мобильный кассир» — это касса в вашем смартфоне. Это позволит продавать и принимать оплату в любой точке магазина или на выезде.
Как это работает
Приложение дает доступ к товарной базе и функциям вашего смарт-терминала → Кассир как обычно добавляет товар в чек → Покупатель оплачивает покупку удобным способом (бесконтактно, по QR и т.д.) → Информация о продаже поступает на Эвотор → Касса печатает чек.
Приложение отлично подойдет службам курьерской доставки, перевозчикам, крупным магазинам, кафе и ресторанам, интернет-магазинам.
Приложение поддерживает следующие способы оплаты
- наличными
- банковской картой, смартфоном, часами — с помощью технологии NFC
- по QR-коду с помощью сервиса «Плати QR» от Сбера (для этого потребуется настроить приложение на смартфоне)
С данным приложением можно работать, если у вас
- есть смарт-терминал Эвотор и вам нужно печатать чеки
- есть облачная касса и покупателям нужно отправлять электронные чеки
- есть необходимость только отслеживать продажи (виртуальная касса).
Установим приложение "Мобильный кассир"
Бесплатная консультация специалиста
8 (800) 700 50 85
Как установить приложение «Мобильный кассир» на Эвотор
- Эвотор Маркет → Категория «Онлайн-фискализация» → Мобильный кассир → Попробовать
![Онлайн-фискализация Онлайн-фискализация]()
![Мобильный кассир Мобильный кассир]()
![Попробовать Попробовать]()
- Оплатите приложение
Оплатить можно несколькими способами: через банковскую карту, Эвотор счёт, наличными средствами.
![Продолжить Продолжить]()
- Подключите приложение
- Личный кабинет Эвотор → Мои покупки → Выберите приложение → Укажите количество касс, которые подключаете к приложению
- Откройте вкладку Установка/удаление → Поставьте галочки около нужных касс → Применить
![Применить Применить]()
![Не ограничено Не ограничено]()
![Продолжить Продолжить]()
Теперь приложение автоматически загрузится на вашу кассу Эвотор.
Как добавить сотрудника в приложение «Мобильный кассир»
- Откройте главное меню приложения «Мобильный кассир» → «Сотрудники».
- Сотрудник должен зайти в приложение «Мобильный кассир» на своём смартфоне и отсканировать QR-код с экрана. Также можно отправить специальную ссылку для подключения в любой удобный мессенджер.
Как установить приложение «Мобильный кассир» Эвотор на смартфон
На какой смартфон можно установить «Мобильный кассир»
- Поддержка технологии NFC
- Операционная система Android 8.1 или выше
- Поддержкой Google сервисов
- Последние обновления безопасности и доступ в сеть Интернет
- Поддерживается исключительно на сертифицированных в РФ устройствах
Для работы Мобильного кассира подходят смартфоны крупных производителей: Samsung, Huawei, Apple. Однако не все модели поддерживаются. Полный список моделей уточняйте у менеджера.
- Скачайте приложение и установите его:
- Откройте приложение и пройдите авторизацию по номеру телефона
![Продолжить Продолжить]()
- Введите код из SMS для подтверждения авторизации. Код состоит из 5-ти цифр
- Выберите роль: Владелец бизнеса или cамозанятый
Внимание! Также там будет роль «Кассир», не выбирайте ее, потому что с ней не получится создать личный кабинет.
- Нажмите «Зарегистрировать личный кабинет»
![ЛК ЛК]()
- Заполните форму «Регистрация личного кабинета» (электронная почта, пароль)
![Заполните форму Заполните форму]()
Внимание! Обязательно подтвердите электронную почту, так как это позволит вам получать на почту закрывающие документы, сервисные уведомления, напоминания об оплате приложений
новости и статьи.
- Сдвиньте тумблер в правую сторону «Принимаю условия обработки персональных данных, соглашаюсь с офертой и условиями подписки», чтобы он загорелся зеленым цветом
- Нажмите кнопку «Зарегистрироваться».
![Зарегистрироваться Зарегистрироваться]()
- После всплытия окошка об успешной регистрации нажмите на «Продолжить»
![Продолжить Продолжить]()
Внимание! После данного действия у вас всплывет окно «Какую кассу хотите добавить?». Это необходимо, чтобы связать кассу с вашим смартфоном. О том, как это сделать, читайте ниже.
- В окошке «Какую кассу хотите добавить?» нажмите кнопку «Добавить по QR-коду»
![Добавить по QR-коду Добавить по QR-коду]()
- Обязательно разрешите приложению снимать фото и видео, иначе не сможете просканировать QR-код
![Просканировать Просканировать]()
- Откройте приложение на смарт-терминале и в окошке «Касса готова к работе» нажмите на «Добавить устройство»
![Добавить устройство Добавить устройство]()
- Отсканируйте смартфоном QR-код на экране смарт-терминала Эвотор
- После сообщения об успешном добавлении терминала в мобильном приложении на смартфоне нажмите «Продолжить»
![Продолжить Продолжить]()
- На смартфоне выберите терминал, к которому подключено приложение → Продолжить
![Продолжить Продолжить]()
- Выберите сотрудника (Администратор или Кассир) и при необходимости введите пин-код
![Продолжить Продолжить]()
Внимание! Список пользователей и их пин-коды можно настроить на самой онлайн-кассе.
- Нажмите на кнопку «Приступить к работе»
![Приступить к работе Приступить к работе]()
У вас откроется главный экран (он выглядит точно также, как главный экран на смарт-терминале), что означает успешно проведенную связку смартфона и Эвотор.
![Главный экран Главный экран]()
Безналичная оплата Tap on Phone
Функция Tap on Phone позволяет принимать безналичную оплату с помощью телефона. Покупателю нужно будет лишь приложить карту к телефону кассира. Для оплаты не нужен пин-пад или другое оборудование. Для работы с функцией необходим смартфон на платформе Android c модулем NFC.
Чтобы подключить Tap on Phone, следуйте инструкции:
- На смарт-терминале откройте приложение «Мобильный кассир» → Настройки →Способ оплаты
- Включите «Tap on Phone»
- Откроется окно для подключения эквайринга от Сбербанка. Нажмите «Оставить заявку», если у вас не заключен договор с банком, или «У меня уже есть договор», если вы уже заключили соглашение с банком
- Заполните необходимые данные → Отправить
- Дождитесь подтверждения от банка. Как только банк подтвердит вашу заявку, на странице оплаты появится способ оплаты Tap on Phone.
Установим приложение на Ваш смартфон
Бесплатная консультация специалиста
8 (800) 700 50 85
Все чеки в приложении «Мобильный кассир» хранятся в специальном разделе.
Информация о чеках
В разделе «Чеки» в приложении «Мобильный кассир» вы можете посмотреть данные по всем чекам, продажам и возвратам. Чеки, отмеченные красным цветом, означают ошибку фискализации. В виртуальной кассе все чеки всегда будут иметь статус «Успешно фискализирован».
Полную информацию о чеке вы можете посмотреть, нажав на него.
Для фискализации чеков требуется некоторое время. В процессе фискализации чеки отмечаются серым цветом в состоянии «В очереди на кассу».
Если чеки фискализируются большое количество времени, то:
- Проверьте включена ли касса и подключена ли она к интернету.
- Убедитесь, что на кассе открыт «Мобильный кассир»
Вы можете использовать фильтры к списку чеков. Для этого нажмите «Фильтр» в списке чеков.
Отправить чек повторно
Все чеки, которые не прошли фискализацию, можно отправить повторно. Чтобы переотправить чек:
- Решите проблему, из-за которой чек не фискализировался. Например, если закончилась кассовая лента, то вставьте новую.
- В главном меню «Мобильного кассира» зайдите в раздел «Чеки → Выберите нужный чек в списке → Повторно фискализировать».
- Чек перейдет в статус «В очереди на кассу» и «Мобильный кассир» отправит его на повторную фискализацию. Если проблема решена, чек перейдет в статус «Успешно фискализирован».
Отправить слип-чек
Если клиент совершил оплату через Tap on Phone, «Мобильный кассир» может отправить ему слип-чек:
- В главном меню «Мобильного кассира» нажмите «Чеки → Выберите нужный чек в списке → Отправить слип-чек».
- Выберите каким способом отправить слип-чек клиенту.
Как провести продажу через телефон
- Авторизуйтесь в приложении на вашем смартфоне
- В главном меню нажмите «Продажа»
![Продажа Продажа]()
- Выберите способ добавления товара:
- Товар — выбор товара из списка
- Штрих-код — сканирование штрих-кода товара
- Свободная цена — ручной ввод товара
![Товар Товар]()
- Проверьте корректность данных выбранного товара → К оплате
![К оплате К оплате]()
- На странице «Оплата» вы можете ввести данные для отправки чекана эл. почту или на телефон
- Выберите способ оплаты:
- Наличные
- Внешний терминал
- Tap on phone (данный способ оплаты подключается как дополнительная услуга)
- Плати QR
- У вас появится окошко «Предварительный чек» → Проверьте данные → Применить
![Применить Применить]()
Оплата завершена. Чек отправится покупателю на почту или SMS-сообщением.
Расскажем, как провести оплату через приложение «Мобильный кассир»
Бесплатная консультация специалиста
8 (800) 700 50 85
Как настроить «Мобильный кассир» без фискализации, если есть касса Эвотор
Вы сможете использовать приложение «Мобильный кассир» для ведения учета и доступа к аналитике, а также к другим сервисам Эвотора. При этом можно не подключать возможность формирования чеков с приложения.
- Установите приложение на смартфон → Откройте приложение → Пройдите авторизацию по номеру телефона → Введите код подтверждения из SMS
Внимание! Если на ваш номер телефона уже зарегистрирован ЛК, Эвотора, то у вас всплывет окошко «Режим владельца бизнеса».
Нажмите «Продолжить» .
- В открывшемся экране со списком касс/кассой, которая привязана к ЛК, сверху справа нажмите на кнопку «Добавить»
- В окошке «Какую кассу хотите добавить?» → «Вам не требуется формировать чеки» → Продолжить
![Не требуется Не требуется]()
- «Добавить виртуальную кассу?» → Добавить → Введите код подтверждения из SMS
- В списке появится вкладка «Виртуальные кассы» → Нажмите на Виртуальную кассу → Продолжить
- Выберите пользователя (Администратор или Кассир)
![Выбор пользователя Выбор пользователя]()
Перед вами откроется главный экран. С помощью виртуальной кассы вы сможете отслеживать продажи и другие аналитические данные через приложение.
Расскажите ваши впечатления
Это решает мою проблему
Это не решает мою проблему
Мы рады, что смогли помочь вам
Обращайтесь к нам по любому техническому вопросу
8 (800) 700 50 85
Закрыть
Другие записи блога
Проверка чека в ОФД, в ФНС и по QR-коду
Обязательные реквизиты кассовых чеков в 2024 году
Маркировка БАДов с 1 марта 2024 года
Разрешительный режим на кассах для маркированных товаров