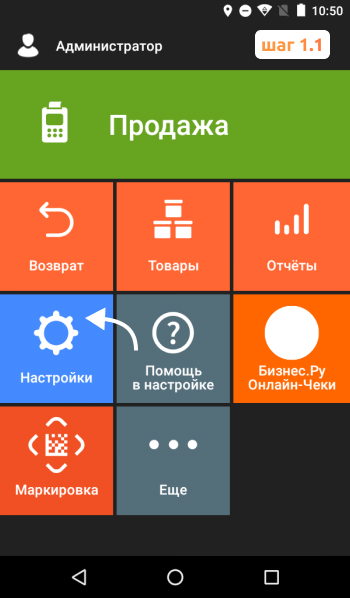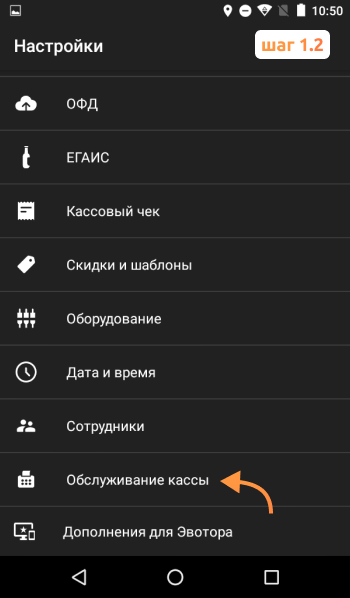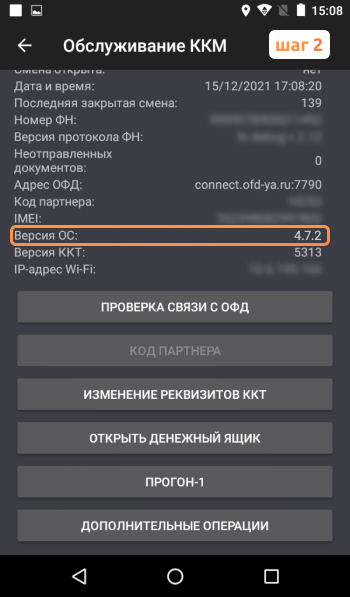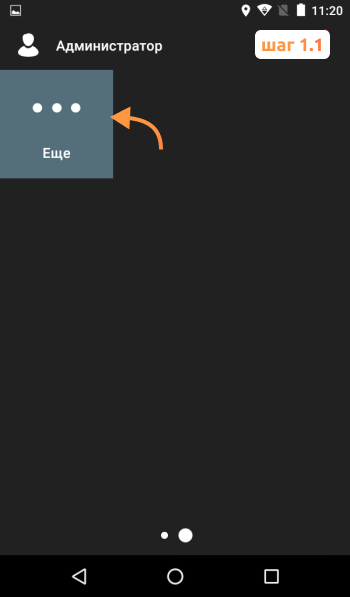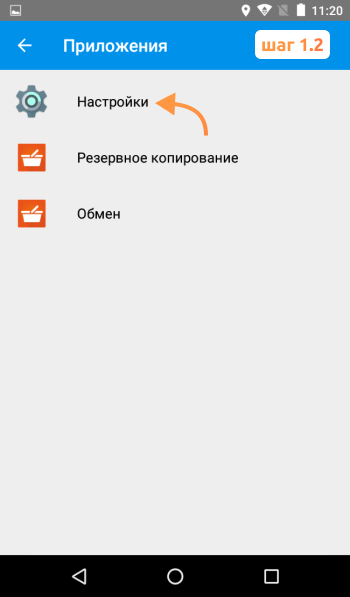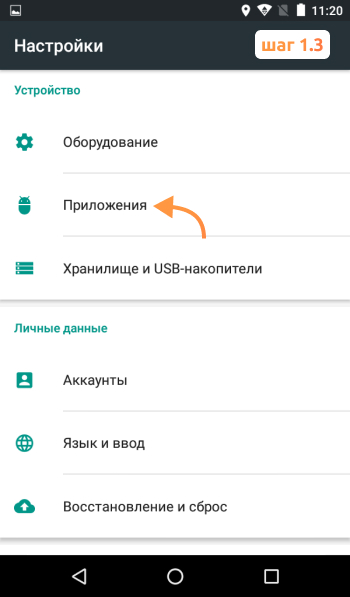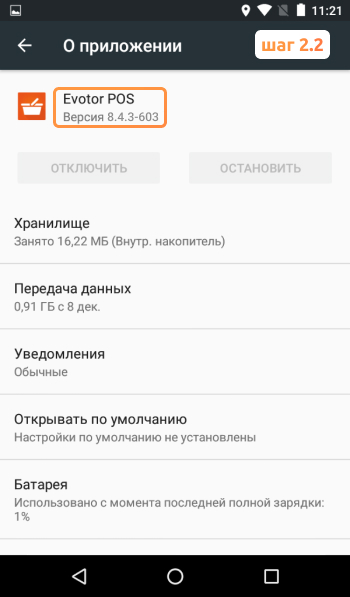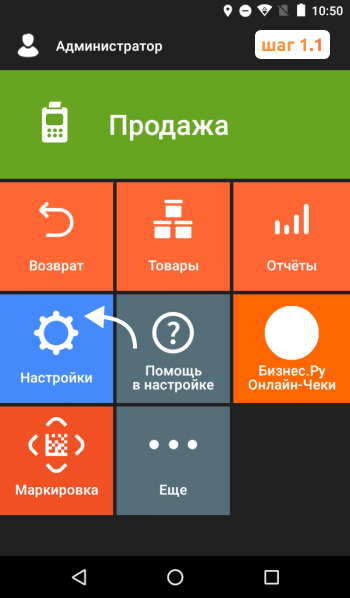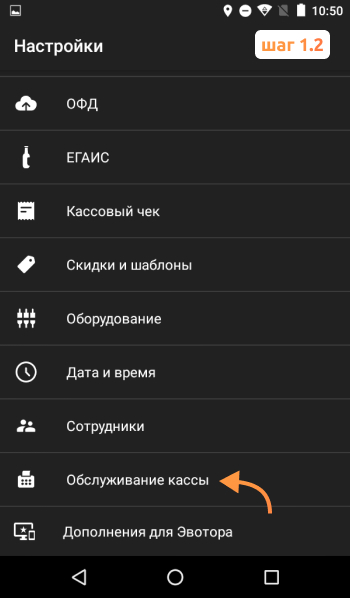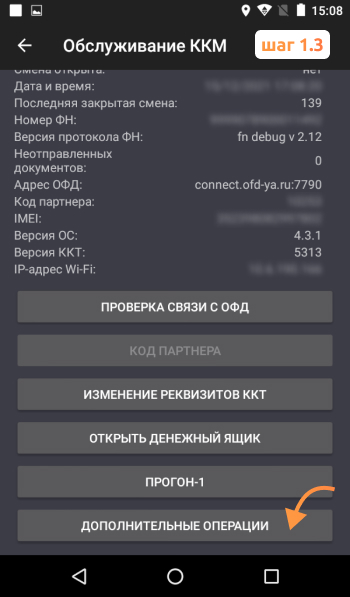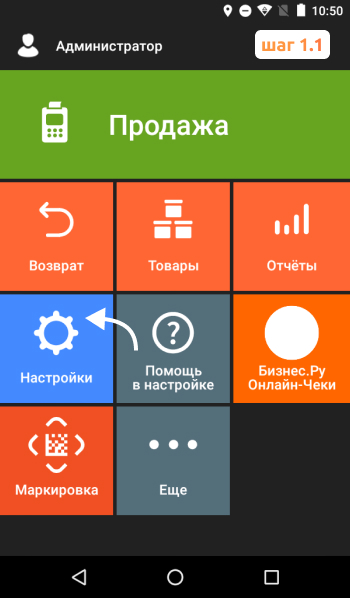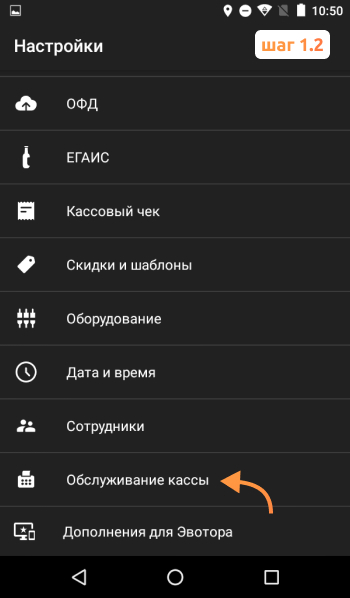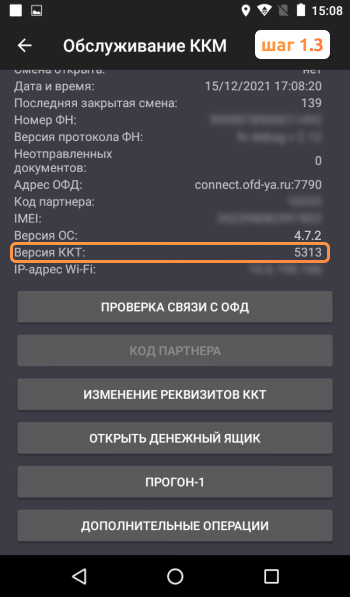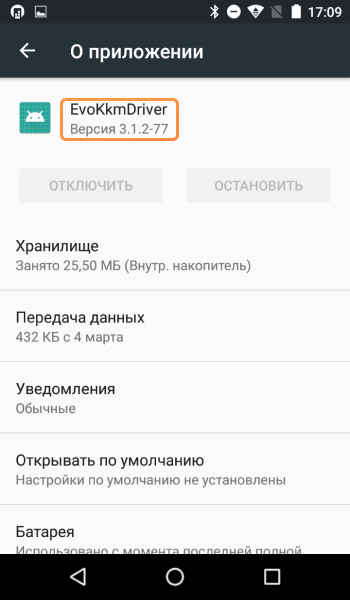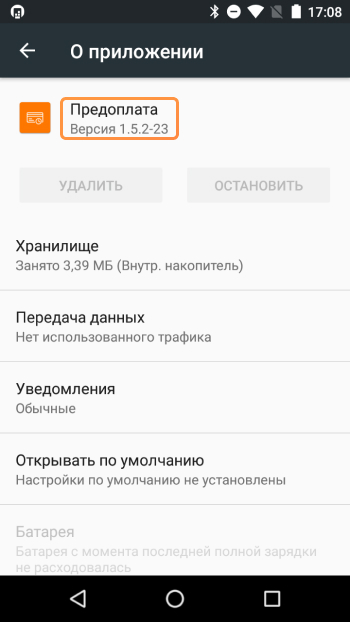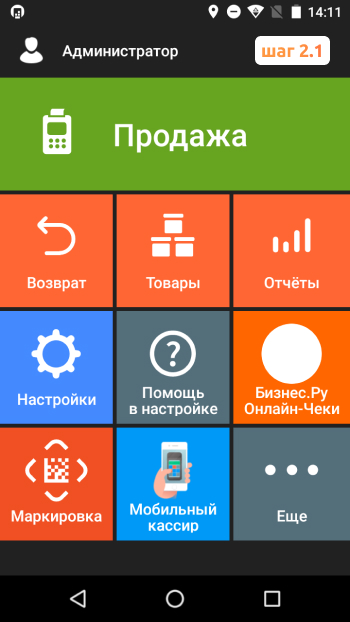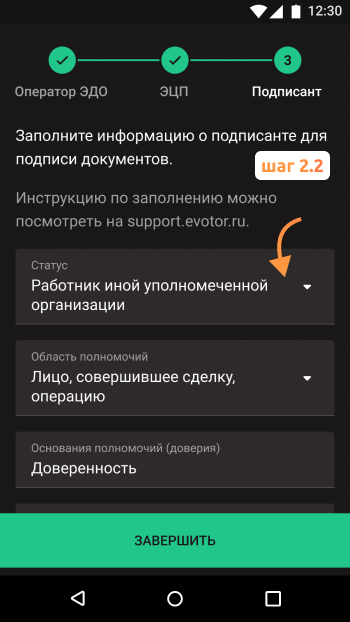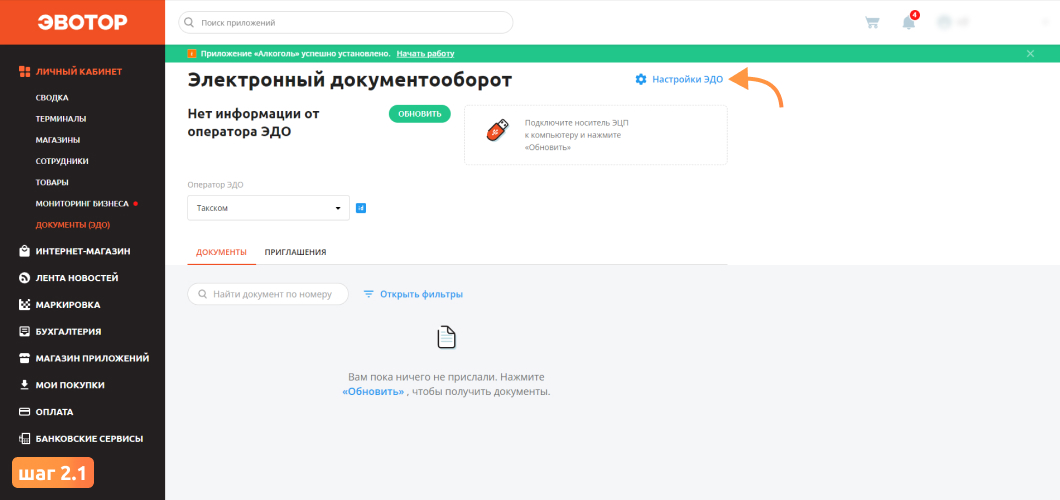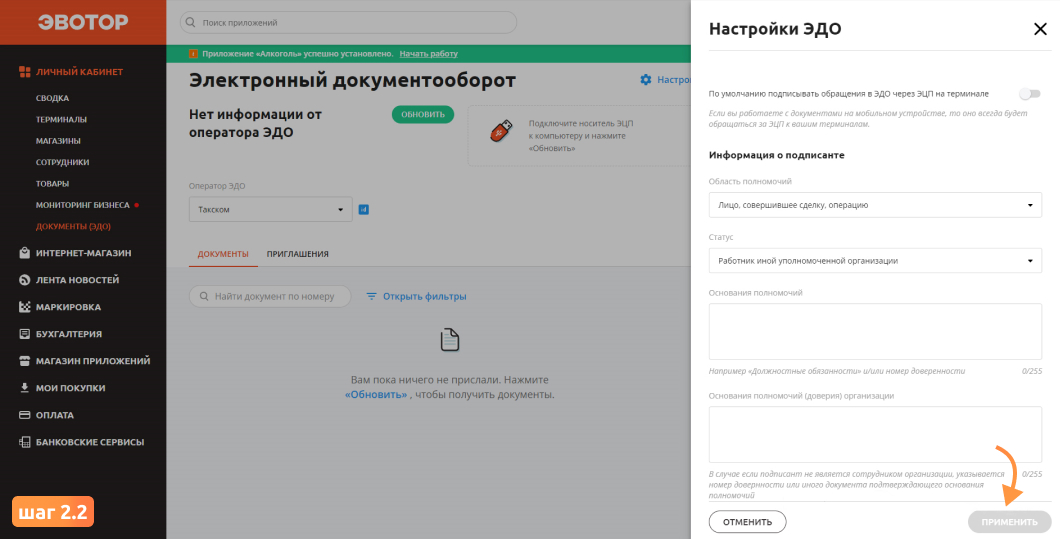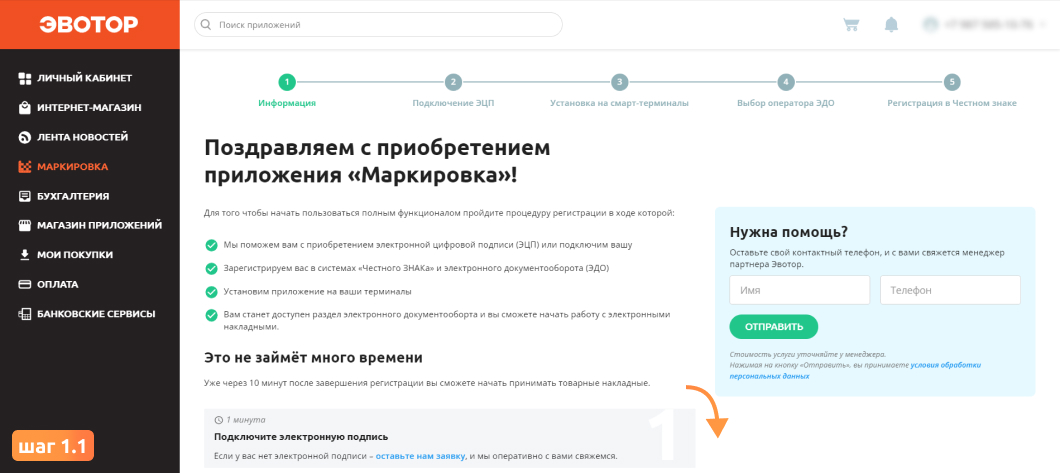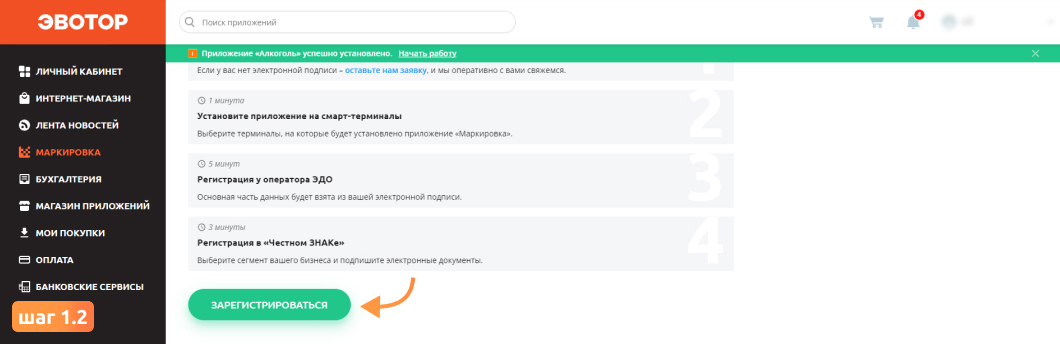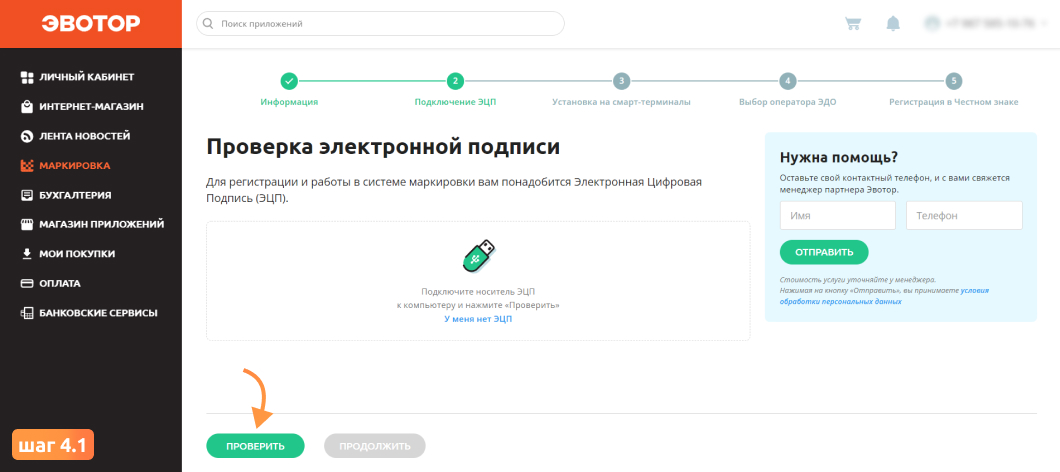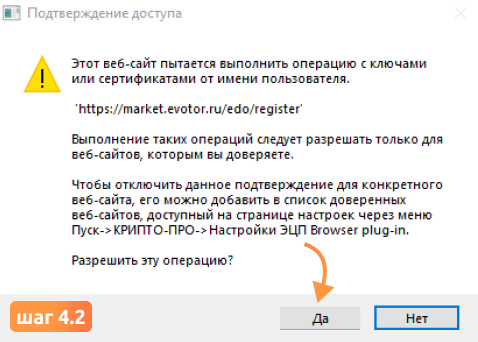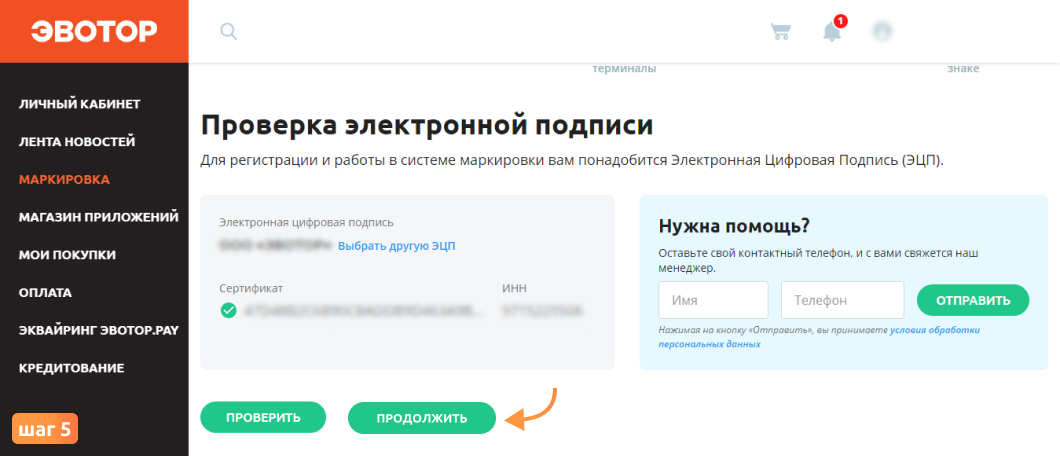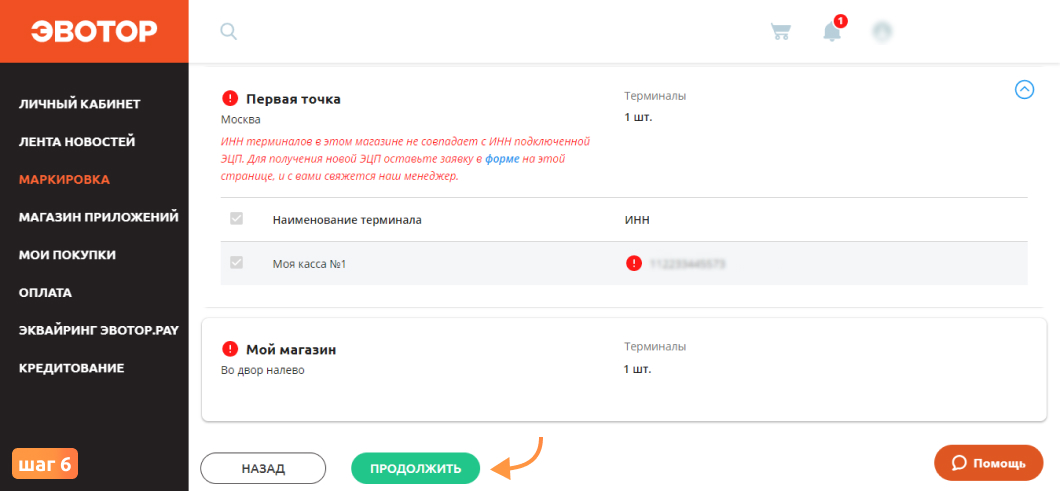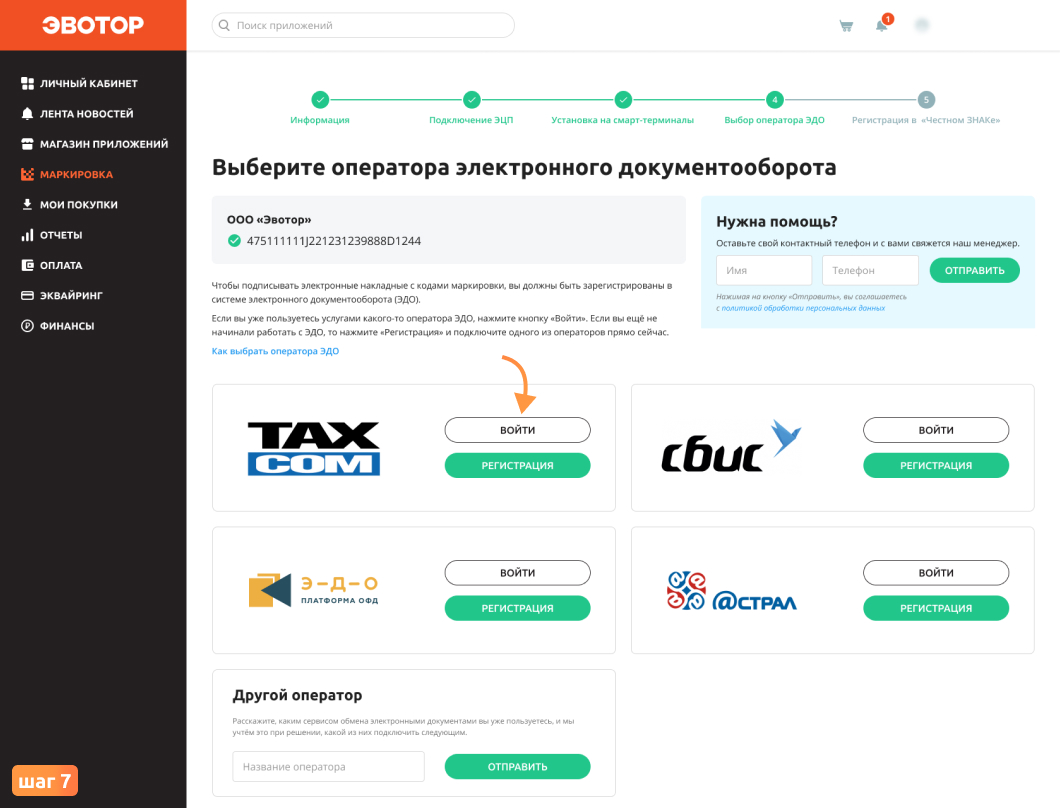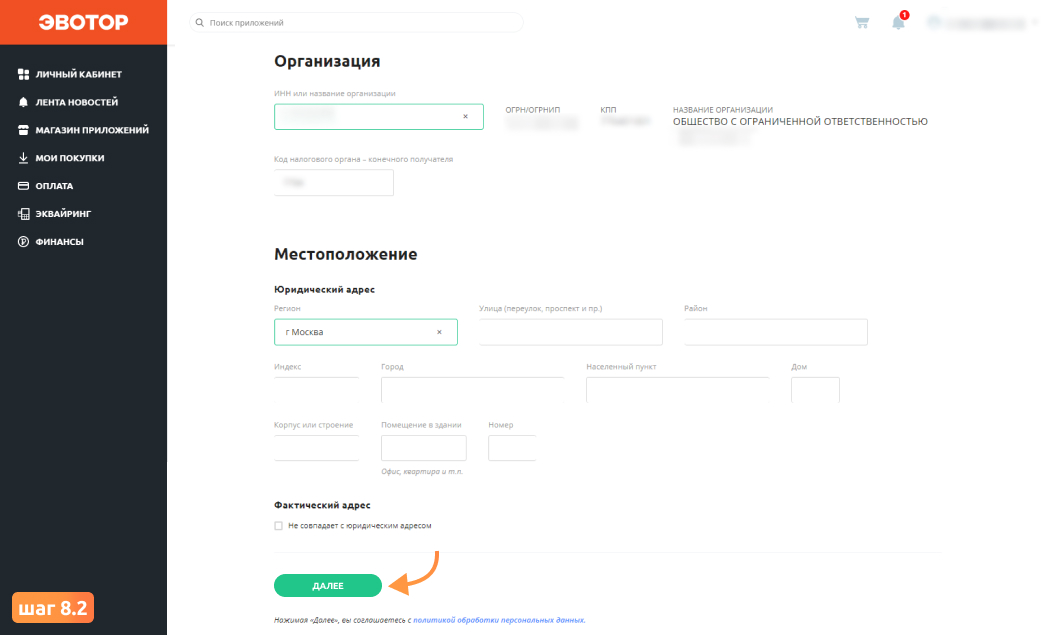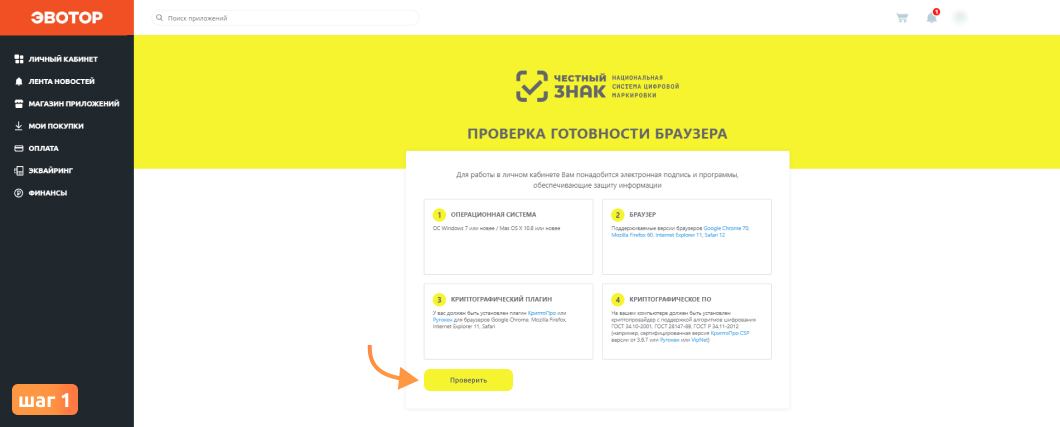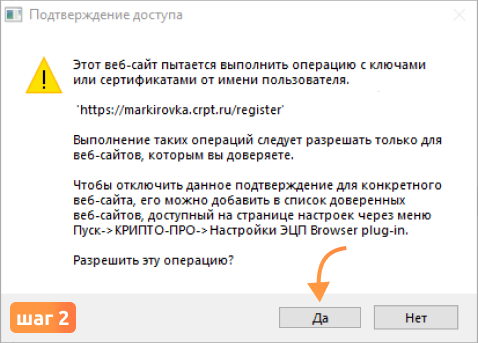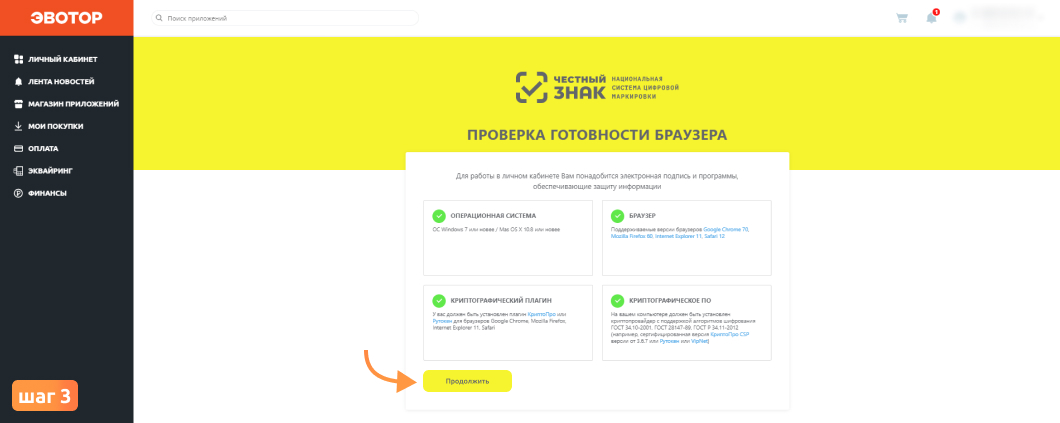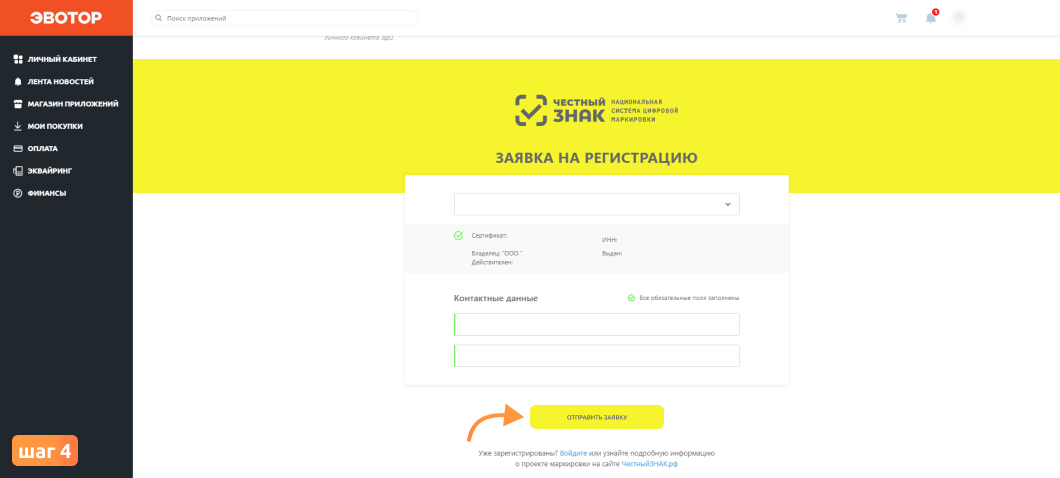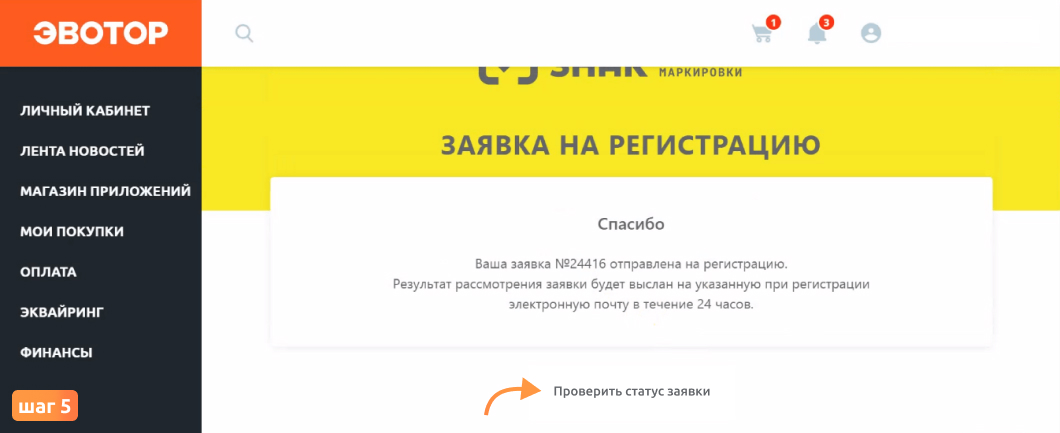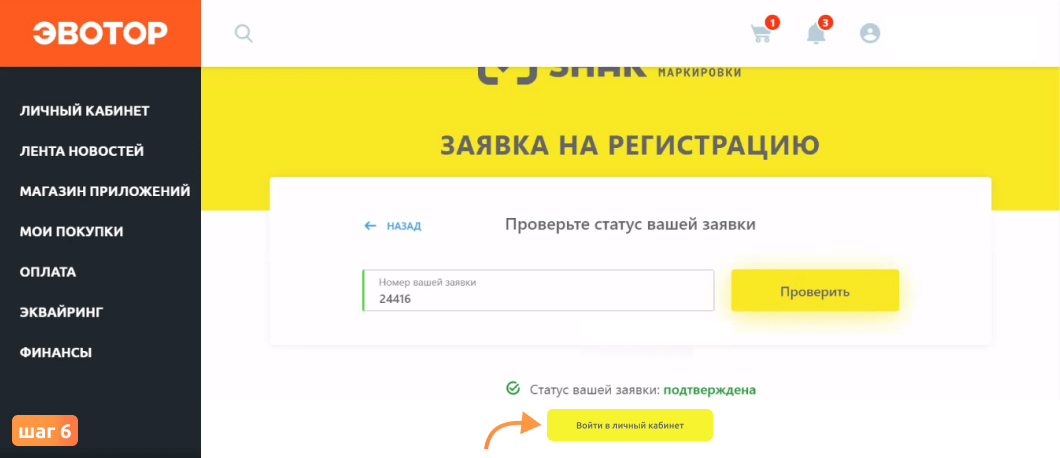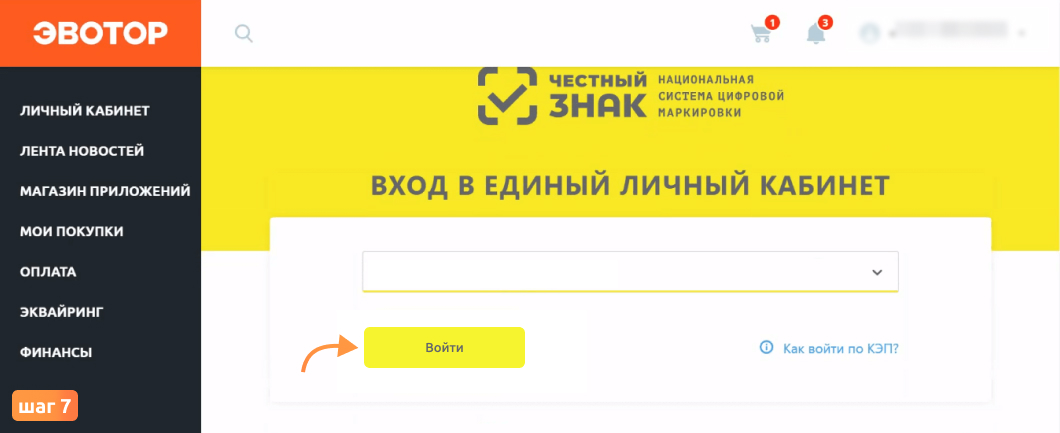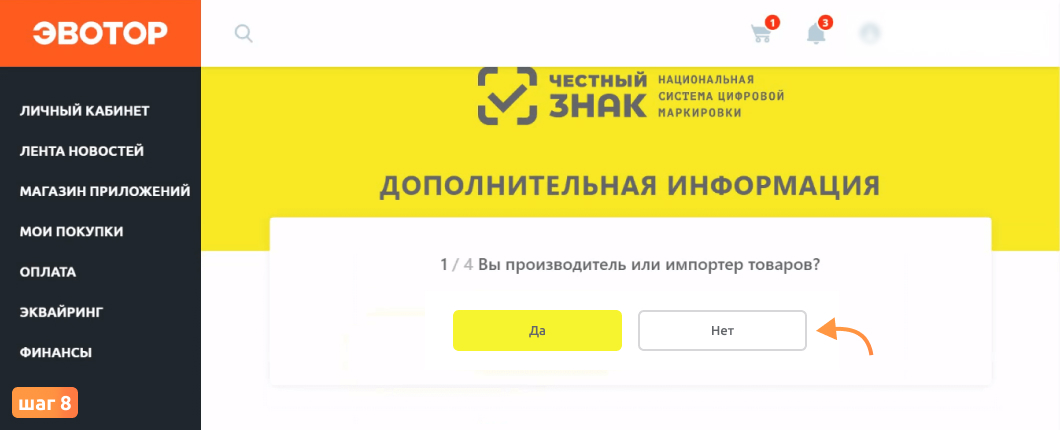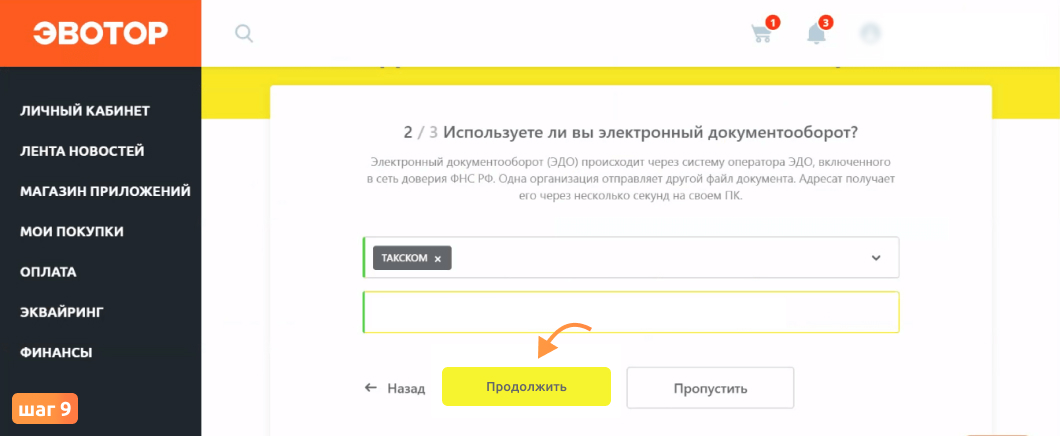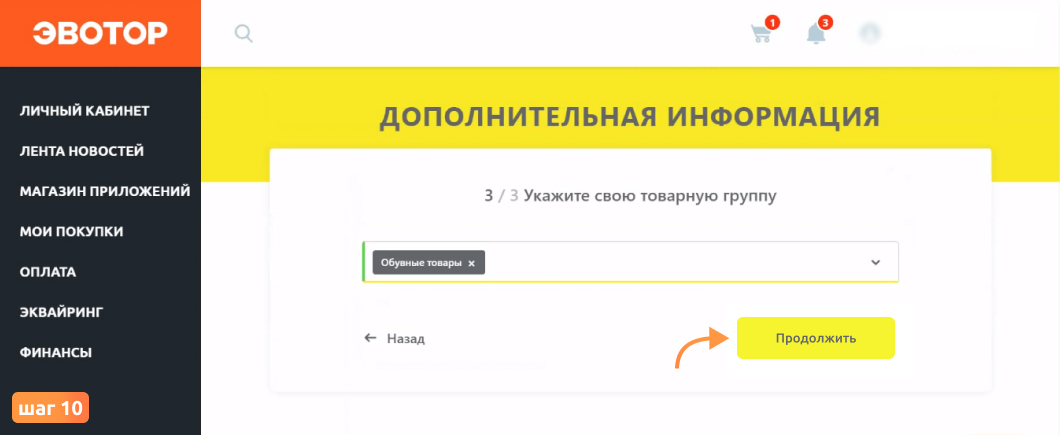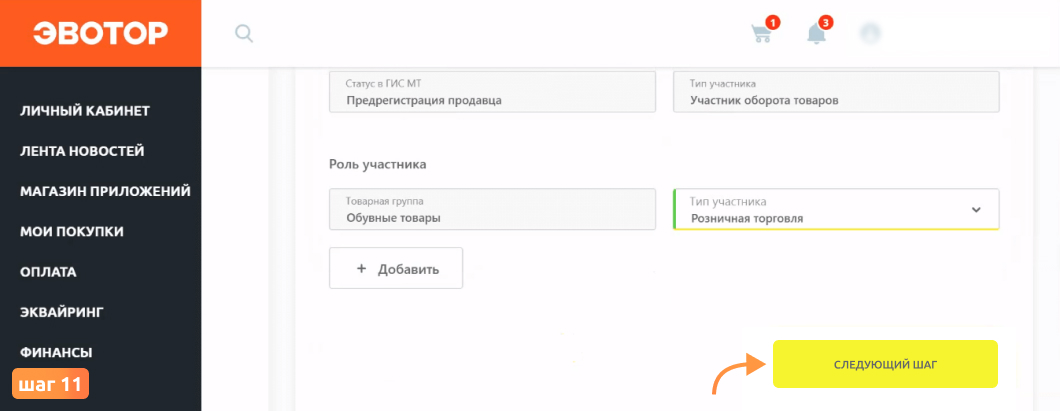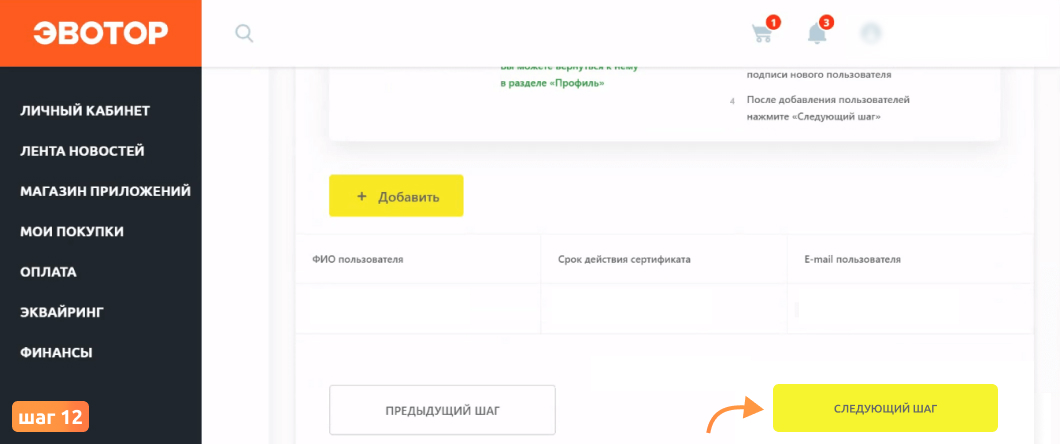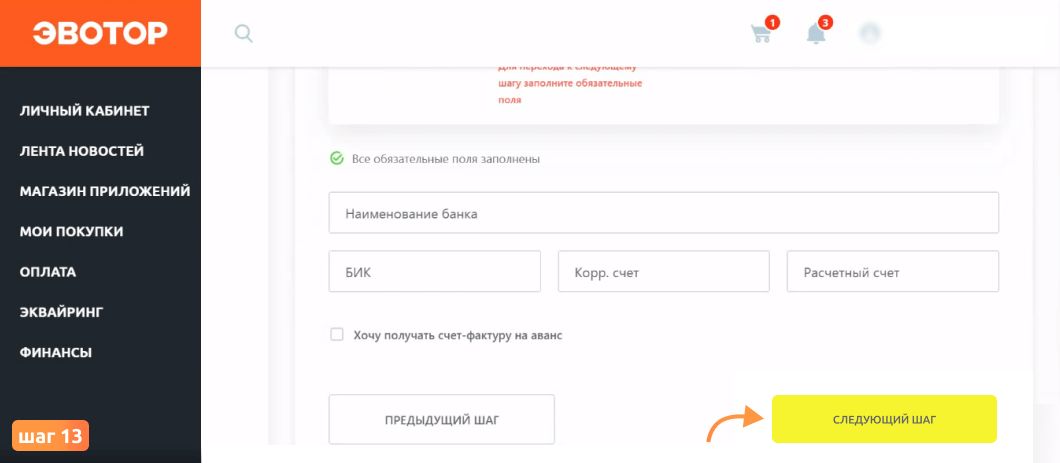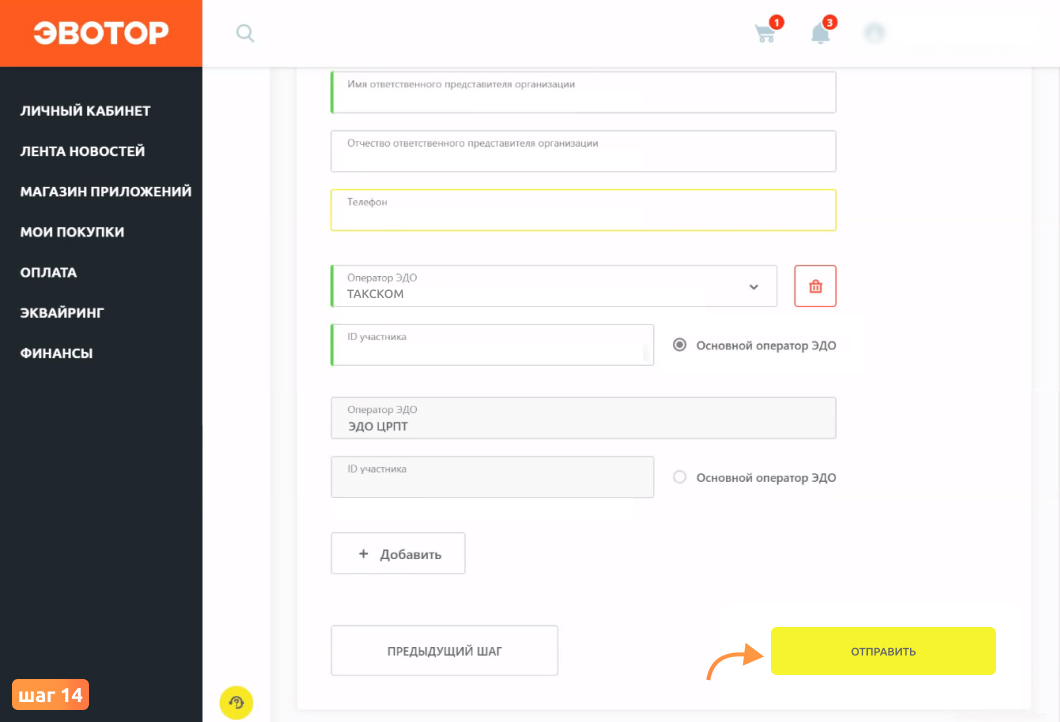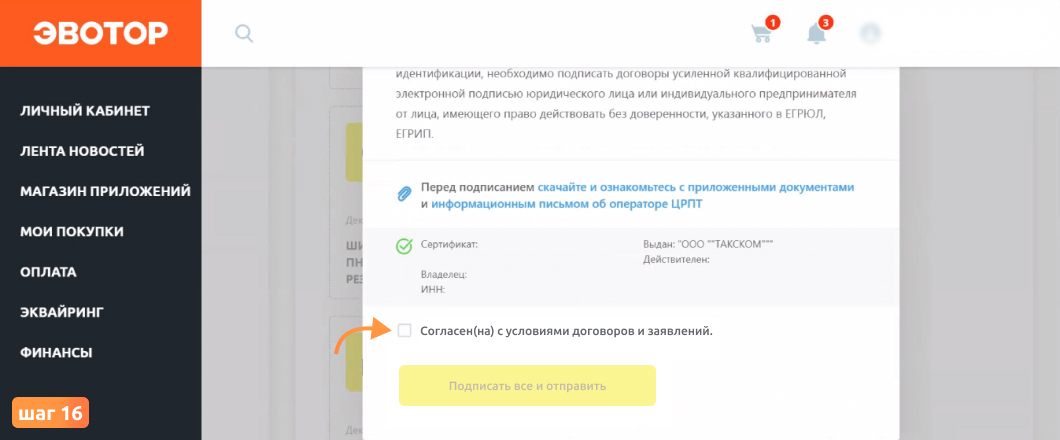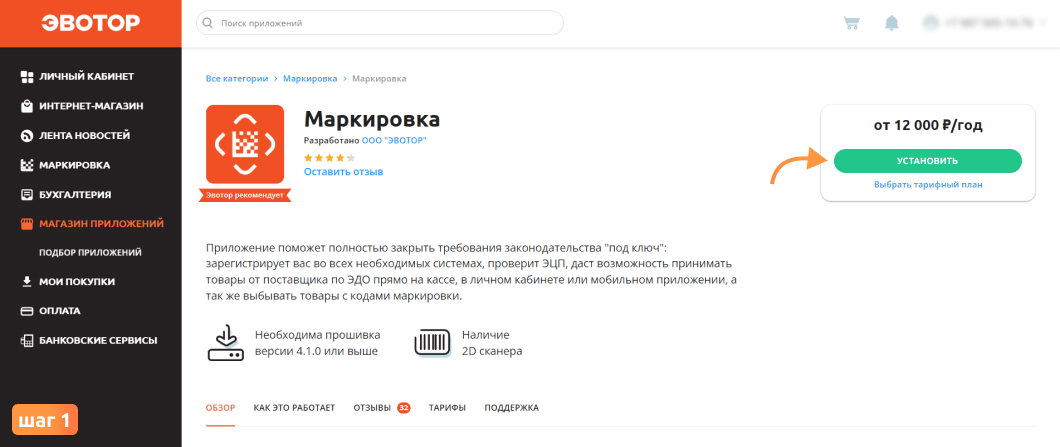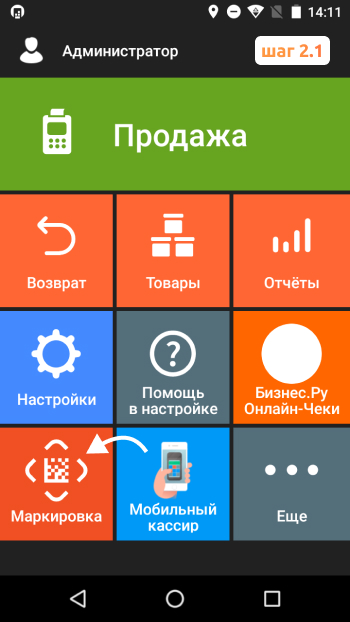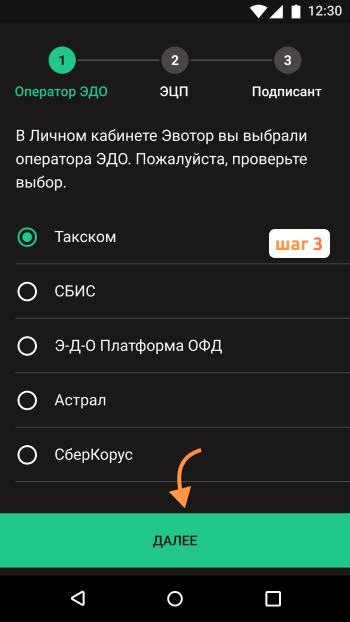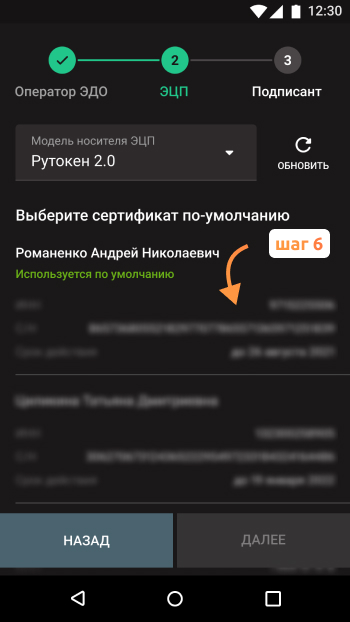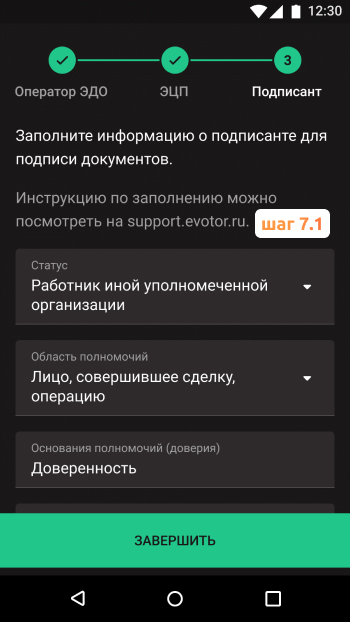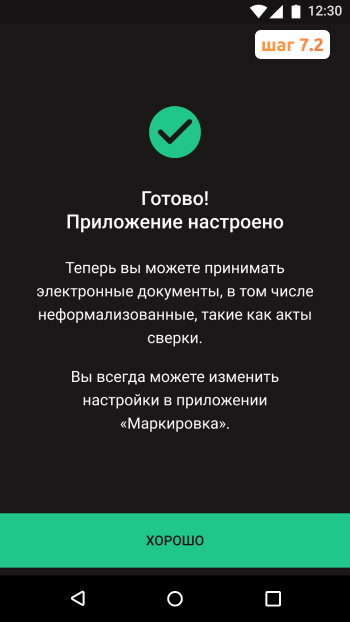Установка и настройка приложения маркировка Эвотор
22 декабря 2021
На декабрь 2021 года порядка 60% товаров подлежат маркировке. Смарт-терминалы Эвотор поддерживают работу со всеми категориями товаров и кассовым оборудованием для маркировки. Чтобы легально реализовывать товары, необходимо настроить маркировку на Эвотор и установить приложение «Маркировка». В этой статье — подробная инструкция как установить маркировку в Эвотор.
Внимание! Данная статья подходит для настройки маркировки всех товаров, кроме лекарств.
Содержание
Настроим кассу для работы с маркировкой
- Подключим ККТ к «Честному ЗНАКУ» и ЭДО
- Подключим ПО для работы с маркировкой
- Настроим сканер штрих-кодов
Заказать услугу
Сделаем все за вас!

Какие товары нужно маркировать
С 2019 года
- 1 волна маркировки табачной продукции
С 2020 года
- Обувь
- 2 волна маркировки табачной продукции — маркировка альтернативной табачной продукции (АТП)
- Парфюмерия
- Фототехника
- Автомобильные шины
С 2021 года
- Одежда
- Домашний текстиль
- Молочная продукция
- Питьевая вода
С 2022 года
1 февраля
1 марта
- 3 волна маркировки табачной продукции — никотиносодержащая продукция
Упакованная прочая вода, произведенная
Теперь вы знаете, какие товары нужно обязательно маркировать. Далее мы предоставим инструкцию по работе с маркировкой на Эвотор.
Знаем все о маркировке товаров на Эвотор
Бесплатная консультация специалиста
8 (800) 700 50 85
Прошивка Эвотор для маркировки
Перед началом работы с маркировкой, убедитесь, что вы загрузили последние обновления:
Прошивка Эвотор должна быть не ниже 4.2.1. Проверить версию ПО:
- Настройки → Обслуживание кассы
- Пункт «Версия ОС»
![Версия ОС Версия ОС]()
Если прошивка ниже 4.2.1, то необходимо обновление, чтобы приложение «Маркировка» работало корректно.
Версия EvotorPOS должна быть 6.38.1. Проверить версию программы:
- Настройки → Приложения
![Приложения Приложения]()
- Выбрать EvotorPOS → версия приложения находится под названием
Если прошивка Эвотор выше 4.0.1, обновление EvotorPOS загрузится в течение 24 часов. Если это не происходит, необходимо проверить подключение к Интернету и доступный трафик (обновление, как правило, весит 450 Мб).
ФФД — формат фискальный данных. Для работы с маркировкой необходимо перейти на формат ФФД 1.2. Проверить ФФД:
- «Настройки» → «Обслуживание кассы» → «Дополнительные операции» → «Итог регистрации ККТ»
- Касса распечатает чек, найдите строку «ФФД ККТ», формат данных должен быть 1.2
![ФФД ККТ ФФД ККТ]()
Для продажи маркированных товаров подходит только ФФД 1.2. Новейшие фискальные накопители поддерживают этот формат, однако если вы зарегистрировали кассу и ФН до августа 2021 года, такой ФФД может не поддерживаться. Что делать в таком случае: подождать, пока выйдет срок вашего ФН (15 или 36 месяцев) и потом приобрести ФН, который поддерживает ФФД 1.2. До этого времени вы можете продавать маркированные товары, штрафов за это не будет.
- Приложение «Маркировка» 2.1.0
![Версия Версия]()
- Прошивка ФР: 52хх
Прошивка должна быть от 52... Проверить прошивку ККТ:
- Настройки → Обслуживание кассы → Строка «Версия ККТ»
![Версия ККТ Версия ККТ]()
После установки приложения «Маркировка» касса сама обновится до последней версии.
Внимание! Если прошивка ниже 4460, касса не сможет обновиться автоматически, это можно сделать только мануально — обратитесь в сервисный центр.
- kkmDriver 1.12.0
![Версия Версия]()
- paidUpdates 1.7.0
![Версия Версия]()
Если вы продаете по предоплате или в кредит, то необходимо приложение «Предоплата» версии 1.5.2 и выше, приложение «Кредит» версии 1.3.1 и выше.
![Версия Версия]()
Настроим вашу кассу Эвотор для работы с маркировкой товаров
Бесплатная консультация специалиста
8 (800) 700 50 85
Электронная подпись для Эвотор
Электронная подпись необходима для подтверждения личности и используется для подписания документов (например, акта приема товара). Неподписанные документы нельзя отправить в «Честный знак». Подпись можно загрузить на смарт-терминал и на компьютер, в личный кабинет Эвотор.
Чтобы работать с маркировкой, необходимо иметь не просто ЭЦП (электронно-цифровую подпись), а усиленную квалифицированную электронную подпись (УКЭП).
Тип электронный подписи зависит от того, как вы хотите подписывать приемку товара: сразу по поступлении или после. Для каждого способа потребуются свои приложения.
Для подписания документов по время приемки, электронную подпись можно установить прямо на Эвотор — тогда подписывать документы смогут кассиры или др. ответственные лица (а не только предприниматель).
Как настроить электронную подпись на Эвоторе
- Скачайте приложение «Маркировка»
- Откройте приложение → Настройки → Информация о подписанте → Введите данные
Если вы хотите подписывать документы после приемки, то необходимо будет подключить электронную подпись к личному кабинету Эвотор (в раздел «Документы (ЭДО)»). Так подписывать документы будет удобнее.
- Зайдите в личный кабинет Эвотор
- Откройте раздел «Документы (ЭДО)» → Настройки ЭДО → Введите данные
![Настройки ЭДО Настройки ЭДО]()
![Данные Данные]()
Настроим электронную подпись на вашем Эвотор
Бесплатная консультация специалиста
8 (800) 700 50 85
Регистрация в электронном документообороте (ЭДО)
Внимание! При регистрации в ЭДО через Эвотор, необходимо указать основного оператора ЭДО в личном кабинете «Честного знака». Для регистрации необходима УКЭП.
Как зарегистрироваться в ЭДО через личный кабинет Эвотор
- Открыть личный кабинет → раздел «Маркировка» → «Зарегистрироваться»
![Маркировка Маркировка]()
![Зарегистрироваться Зарегистрироваться]()
- Вставьте в компьютер флешку с УКЭП
- Запустите программу «КриптоПро» CSP 5.0
- Запустите проверку
![Проверка Проверка]()
Система компьютера выдаст оповещение, что сайт запрашивает использование УКЭП → дайте разрешение.
![Разрешение Разрешение]()
- После успешной проверки номер УКЭП появится в ЛК Эвотор → нажмите «Продолжить»
![Продолжить Продолжить]()
- Выберите магазин, который будет работать с маркировкой (если их у вас несколько) → нажмите «Продолжить»
![Продолжить Продолжить]()
Внимание! Смарт-терминал Эвотор должен быть зарегистрирован на тот же ИНН, на который выпущена УКЭП.
- Выберите оператора электронного документооборота (ЭДО) → Зарегистрируйтесь или выполните вход
![Оператор Оператор]()
Регистрация в ЭДО через ЛК Эвотор бесплатная. Смарт-терминалы Эвотор поддерживают работу с ЭДО:
- Таксом
- СБИС
- Калуга-Астрал
- Платформа ЭДО
- СберКорпус (Внимание! Регистрация в данном ЭДО через ЛК Эвотор невозможна, вы можете только войти в уже созданный ранее кабинет).
После входа в ЭДО, система проверит возможность подключения маркировки к вашему аккаунту. Если все хорошо — выполните шаги далее, если система обнаружит проблему, на экране появится уведомление «Аккаунт в ЭДО не подходит для маркировки».
Возможные ошибки на данном этапе:
- «Аккаунт в ЭДО не подходит для маркировки» — долгая передача информации от ЭДО в личный кабинет Эвотор. Необходимо подождать и повторить попытку через 1 рабочий день.
- «Пользователь уже зарегистрирован у оператора ЭДО. Зайдите в ЛК оператора ЭДО и привяжите текущий сертификат» — к вашему аккаунту ЭДО привязана не та УКЭП, с который вы сейчас пытаетесь выполнить регистрацию. Необходимо поменять подписи, чтобы в личном кабинете Эвотор и ЭДО они совпадали, и продолжить настройку.
- «Сертификат не действителен. Пожалуйста обратитесь в техническую поддержку» — ЭЦП не подходит для маркировки. Обратитесь к аккредитованный центр для выпуска УКЭП.
- Проверьте правильность автоматически заполненных данных → Далее
![Данные Данные]()
![Далее Далее]()
- Регистрация в ЭДО завершена. Проверьте почту, на нее придет письмо с логином и паролем ЭДО
Регистрация в системе «Честный знак»
После успешной регистрации в ЭДО, система автоматически переведет вас в окно «Честного знака» для проверки готовности браузера.
- Нажмите «Проверить»
![Проверить Проверить]()
- Дайте разрешение на использование на использование УКЭП
![Разрешение Разрешение]()
- Нажмите «Продолжить»
![Продолжить Продолжить]()
- Заполните данные о себе → Отправить заявку
![Заявка Заявка]()
- После одобрения вашей заявки, вам на почту придет уведомление от «Честного знака». Проверить статус заявки можно, нажав «Проверить статус заявки»
![Статус Статус]()
- Когда заявка будет подтверждена → Войти в личный кабинет
![Войти в ЛК Войти в ЛК]()
- Выберите УКЭП (с которой регистрировались) → Войти
![УКЭП УКЭП]()
- На вопрос «Вы производитель или импортер товаров?» ответьте «Нет»
![Нет Нет]()
- Выберите своего оператора ЭДО → Введите ID участника ЭДО (его можно посмотреть в личном кабинете ЭДО) → Продолжить
![ЭДО ЭДО]()
- Укажите группы товаров, которыми торгуете (одну или несколько)
![Группы товаров Группы товаров]()
- Проверьте, правильно ли подтянулись ваши данные в личном кабинете «Честного знака». Если нашли ошибку — проверьте УКЭП, данные о вас система берет оттуда → Следующий шаг
![Данные Данные]()
- Вы можете добавить людей, которые могут пользоваться вашим личным кабинетом → Добавить / Следующий шаг
![Добавить людей Добавить людей]()
- Введите свои реквизиты для заключения договора с «Честным знаком» → Следующий шаг
![Реквизиты Реквизиты]()
- Проверьте информацию о себе, заполните недостающие поля → Отправить
![Информация Информация]()
Внимание! Проверьте, что вы указали оператора ЭДО, с которым работает Эвотор. Список одобренных ЭДО можно найти выше в статье.
- Выполните вход после перезагрузки системы → Выберите УКЭП → Войти
![Войти Войти]()
- Подтвердите согласие на условия договора → Подписать и отправить
![Подтверждение прав Подтверждение прав]()
Как установить Честный Знак на кассу Эвотор
Установка Честного Знака на Эвотор происходит автоматически. Устанавливать дополнительные программы не нужно, достаточно приложения «Маркировка». Кроме того, вам потребуется 2D-сканер для считывания кодов. Об установке этих приложений мы напишем дальше.
Оперативно зарегистрируем в системе «Честный знак»
Бесплатная консультация специалиста
8 (800) 700 50 85
Выбор сканера штрихкодов
Маркированные товары отмечаются кодом Data Matrix, для считывания которого необходимо пользоваться 2D-сканером.
Онлайн-кассы Эвотор поддерживают работу со всеми крупными производителями кассовой техники, однако уточняйте модель сканера у наших специалистов и на сайте «Честного знака».
ТОП-модели 2D-сканеров:
- МойPOS MSC-6607C2D
- АТОЛ SB-2108
- Symbol Zebra DS4308
- Honeywell Voyager 1450g
Как установить приложение «Маркировка» на кассу Эвотор
В этом разделе мы расскажем, как подключить Честный Знак к Эвотор. Сделать это не сложно, так как кассовая система имеет вспомогательные функции, которые пошагово объясняют, как установить Честный Знак на Эвотор.
Приложение «Маркировка» поможет вам настроить смарт-терминал для работы с маркированными товарами. Следуйте подсказкам в мастере настроек.
- Скачайте приложение из Эвотор Маркета
![Приложение Приложение]()
- Запустите приложение → Начать настройку
- Укажите оператора ЭДО (которого отметили при регистрации в ЛК Эвотор)
![Оператор Оператор]()
Если вы не зарегистрировались в ЭДО, это необходимо сделать через личный кабинет Эвотор.
Внимание! Если на этом этапе касса выдает ошибку «Нет Сети», необходимо проверить соединение и перезагрузить кассу. Подробная инструкция как устранить ошибку «Нет Сети» в Эвотор
- Подключите к кассе флешку УКЭП и укажите модель носителя
![УКЭП УКЭП]()
- Введите пароль УКЭП, если это требуется
- Выберите сертификат по умолчанию → Далее
![Сертификат Сертификат]()
- Заполните данные о подписанте → Завершить
Часто у пользователей возникает вопрос: «Эвотор и Честный Знак: как они конектятся?» Передача данных в сервис происходит автоматически, если на кассе есть подключение к интернету. Если его нет, то данные можно сохранять на флешке и работать автономно. Вся информация передается автоматически, кассиру необходимо лишь отсканировать Data Matrix код, с помощью которого кассовая программа проверить подлинность продаваемого товара.
Готово! Мы разобрались, как выполнить настройку маркировки на Эвотор.
Как на Эвотор через программу маркировки продавать табак
Как известно, с 01.07.2020 года в России запрещено продавать сигареты и табачные изделия без маркировки. Продавать сигареты на Эвотор без приложения «Продажа табака» при работе с маркировкой практически невозможно.
Расскажем, как продать табачную продукцию на Эвотор:
- После того, как вы приняли УПД от поставщика и подтвердили, что получили товар, отсканируйте пачку (блок) на ККТ (блок можно продать только если он полный)
- Если у вас установлено приложение для работы с маркировкой табака, то ККМ автоматически определит наименование сигарет по коду и предложит актуальную цену (МРЦ)
Как только вы просканировали товар и получили ответ о правильности кода, пачка сигарет в автоматическом режиме выбывает из оборота.
О том, как на Эвотор установить приложение для работы с маркировкой табака вы можете прочитать здесь.
Настроим маркировку для вашего бизнеса
Бесплатная консультация специалиста
8 (800) 700 50 85
Маркировка товаров на Эвотор в автономном режиме
Розничные точки, которые находятся в уголках России с плохим интернет-соединением, могут работать в автономном режиме. Им не нужно заключать договор с ОФД и вести работу на Эвотор с ЭДО при маркировке.В соответствии с требованиями закона владельцу бизнеса обязательно нужно 1 раз в 30 календарных дней выгружать архив со смарт-терминала и загружать его в ЛК Честного Знака. Выгрузка архива не покажется вам сложной, если вы установите приложение «Маркировка: автономный режим». Отправлять данные вы сможете с ПК, на котором более стабильное интернет-соединение. Это позволит вам спокойно работать с маркировкой через Эвотор.
Что нужно для работы на Эвотор с маркировкой обуви
- Получить КЭП
- Обновить ПО ККТ
- Приобрести 2D-сканер
- Зарегистрироваться в системе маркировки «Честный ЗНАК»
- Подключиться к системе ЭДО
На Эвотор маркировку обуви можно настроить в рознице. Операция продажи с помощью основного приложения «Маркировка» не отличается от последовательности шагов при продаже любой маркированной продукции. Соответственно, вам нужно последовать тому же самому алгоритму действий:
- После приемки УПД через ЛК или ККТ подпишите накладную с помощью ЭЦП
- Отсканируйте код товара, после чего товар в автоматическом режиме выбывает из оборота
Как сделать возврат при маркировке обуви на Эвотор
- Возврат → Выберите продажу
- Отсканируйте код маркировки товара → К возврату
- Выберите способ возврата денежных средств (наличные или на банковскую карту)
- После распечатки чека зайдите на сайт вашего ОФД
- Перейдите в раздел с чеками и найдите тот чек, по которому делали приход
- В открывшемся окне кликните «Показать Чек»
Также на Эвотор маркировку обуви можно настроить в магазинах, где вы торгуете и другой продукцией, например, одеждой, аксессуарами и др.
На Эвотор маркировка обуви настраивается точно в такой же последовательности, как мы описали выше. То есть вам нужно выполнить следующие шаги:
Что будет, если не работать на Эвотор с маркировкой товаров и продолжать торговать
Если вы торгуете маркированными товарами, то вы обязаны организовать на Эвотор работу с маркировкой.
Если на товаре, который вы продаете, нет кода маркировки, то вам грозит административная ответственность в виде штрафа:
- Для должностных лиц в размере 5 000—10 000 руб. и последующей конфискацией предметов нарушения
- Для юр. лиц в размере 50 000 — 300 000 руб. и последующей конфискацией предметов нарушения
Если вы торгуете табачной продукцией без кодов маркировки, то вас также ждет административная ответственность:
- Для должностных лиц в размере 30 000 — 50 000 руб. и последующей конфискацией предметов нарушения
- Для юр. лиц в размере 300 000 — 500 000 руб. и последующей конфискацией предметов нарушения
Самое суровое наказание ждет за преступления в особо крупных размерах и в случае сговора. Штрафы составляют до 1 млн. руб, либо лишение свободы сроком до 5-ти лет.
В соответствии с 54-ФЗ, в чеке должен присутствовать обязательный реквизит — «код товара», который идентифицирует товар. В фискальном документе с маркированным товаром, например, обувью, в этом реквизите указывается код идентификации.
Таким образом, для ведения законной деятельности вы обязаны осуществить настройку маркировки на Эвотор и ни в коем случае не продавать товар без кода маркировки.
Эвотор и Честный Знак как работать
Передача данных в Честный Знак о маркировке Эвотор происходит автоматически. Но, если работать через поиск, то товары нужно добавлять из отдельной группы:
- Товары → Добавить→ Маркированные товары→ Выберите тип маркированного товара
Во время продажи товара, после сканирования штрих-кода или выбора позиции из списка, ККТ попросит отсканировать код маркировки. После этого нужно оформить продажу обычным способом. О том, как ее оформлять, мы писали в статье «Как продать товар».
Загрузка маркированного товара по накладной на кассу Эвотор
Загрузить маркированный товар в базу по накладной возможно через личный кабинет. Для этого вам потребуется ЭЦП и доступ к подписанной электронной накладной.
- Личный кабинет → Документы (ЭДО) → Выберите подписанный универсальный передаточный документ (УПД) → Создать приемку
- В окне с накладной будет подробное описание принимаемых товаров → убедитесь что открыли нужный УПД (Товары в документе должны совпасть с принимаемыми)
- В окне документа перейдите в операции → Создать приемку всех позиций → Выберите нужный магазин
Касса автоматически сопоставит новый товар с номенклатурной базой. Если какого-то товара ранее не было в ассортименте, то система предложить заполнить данные вручную.
Расскажите ваши впечатления
Это решает мою проблему
Это не решает мою проблему
Мы рады, что смогли помочь вам
Обращайтесь к нам по любому техническому вопросу
8 (800) 700 50 85
Закрыть
Другие записи блога
Проверка чека в ОФД, в ФНС и по QR-коду
Обязательные реквизиты кассовых чеков в 2024 году
Маркировка БАДов с 1 марта 2024 года
Разрешительный режим на кассах для маркированных товаров