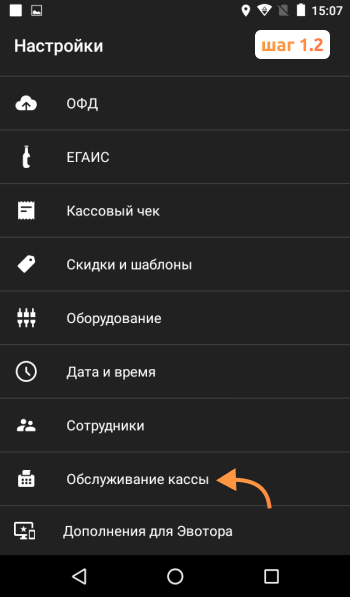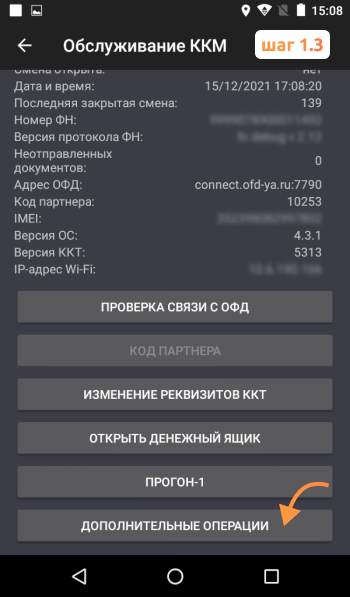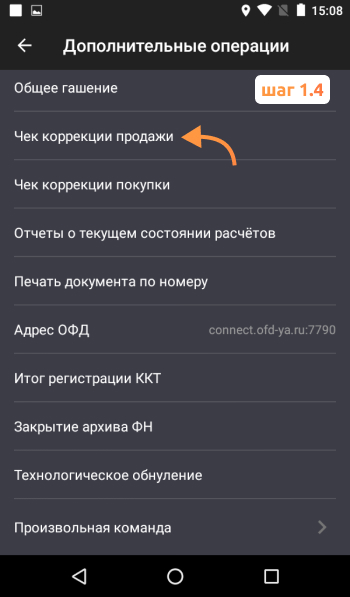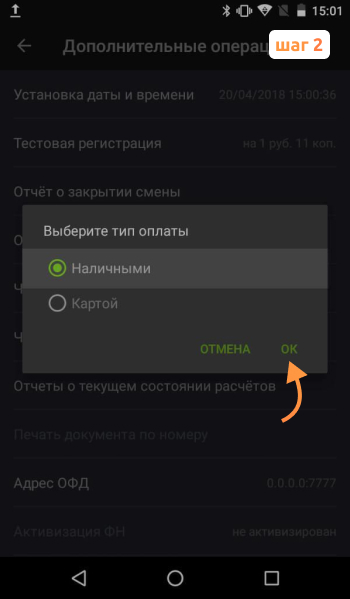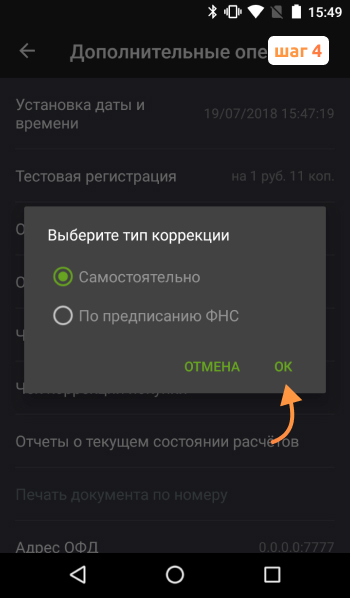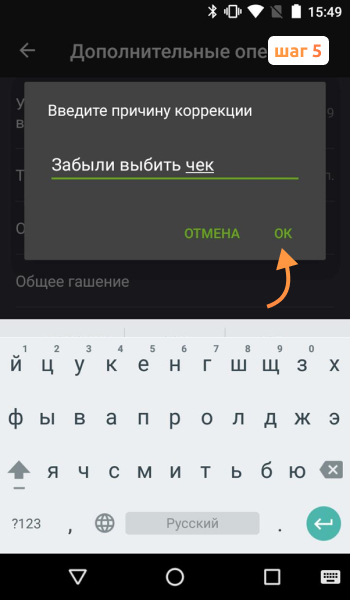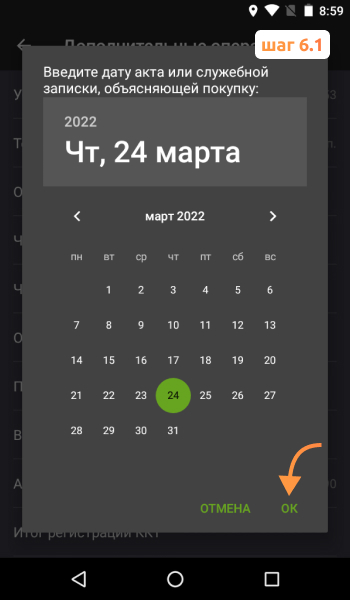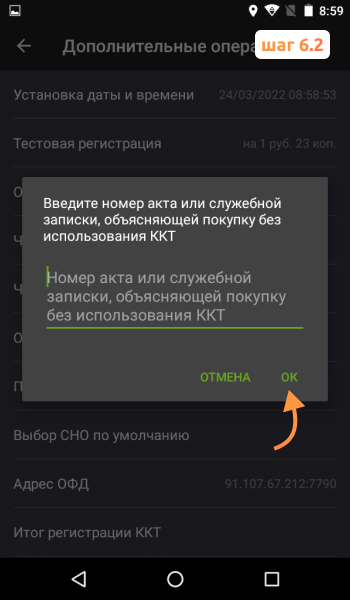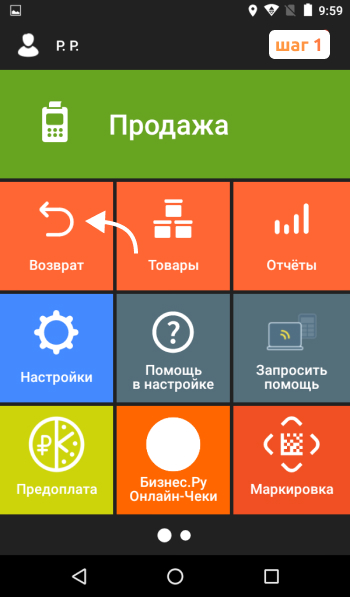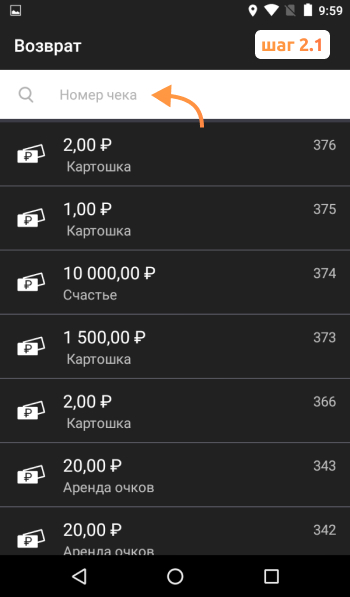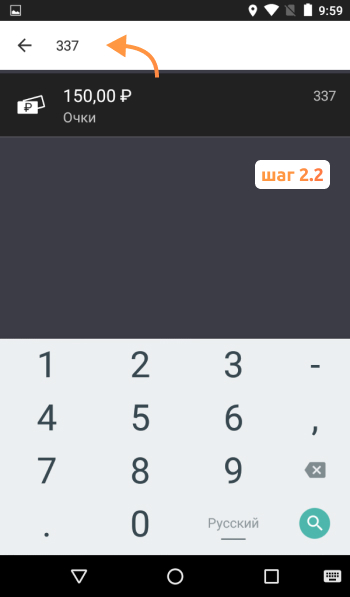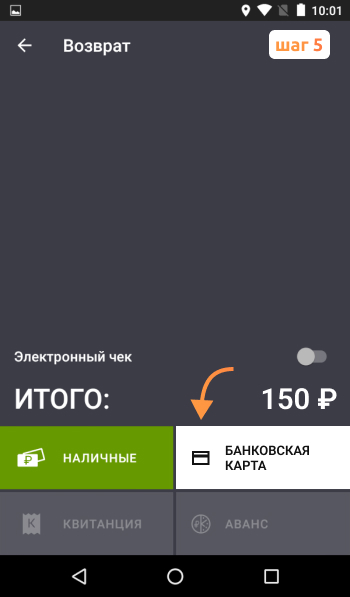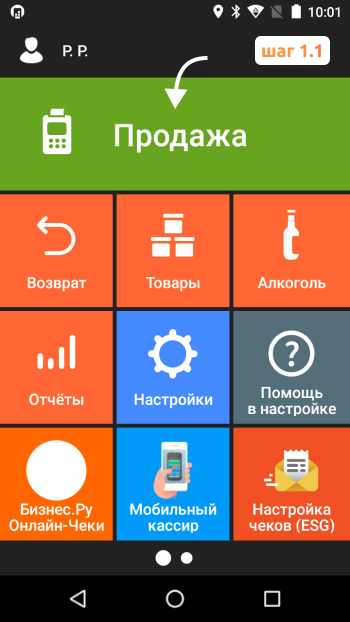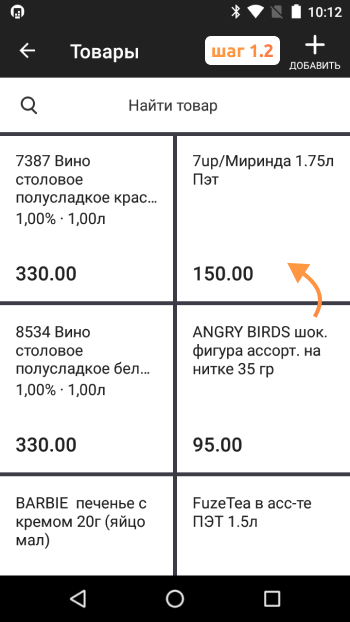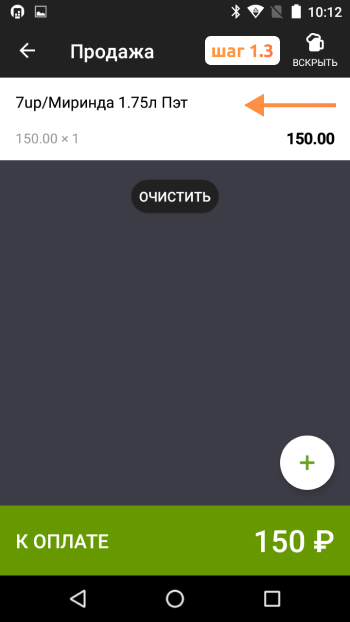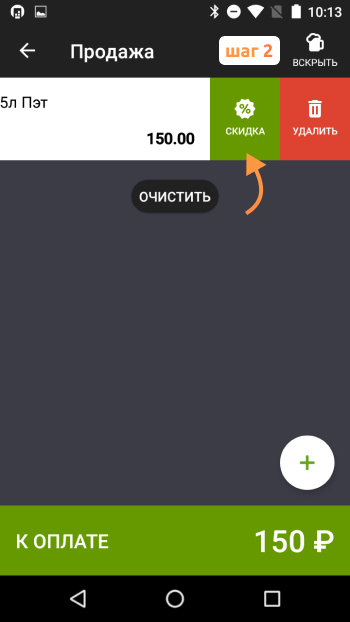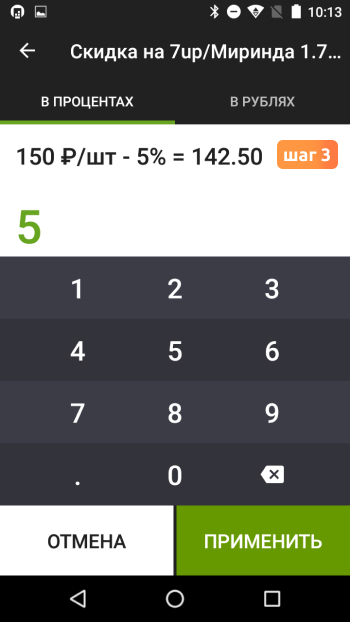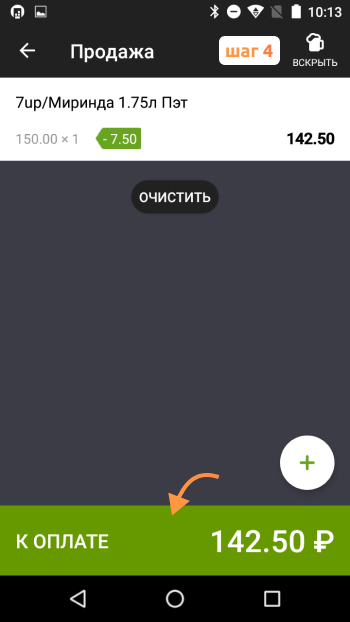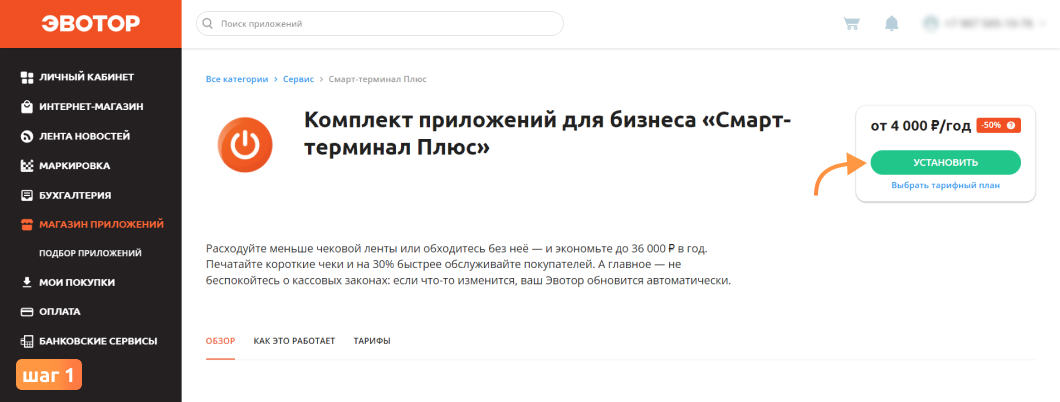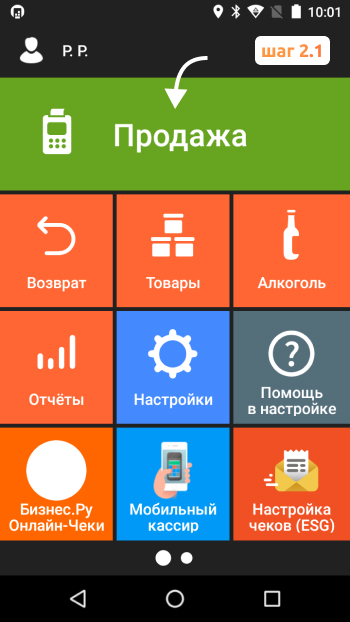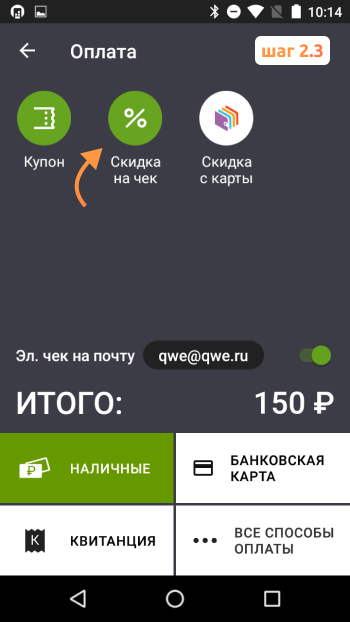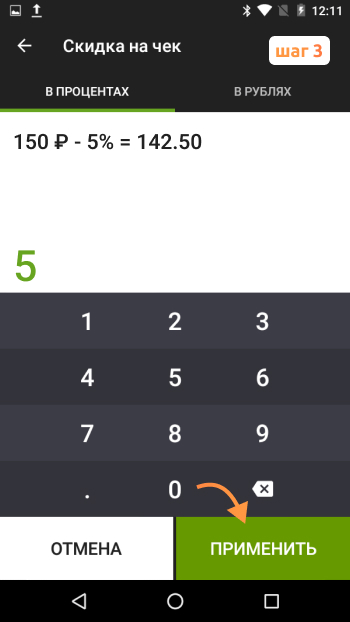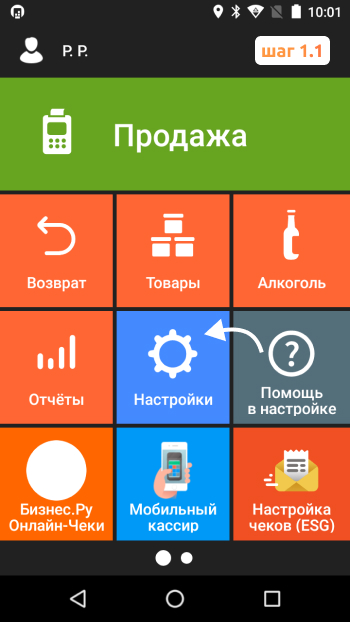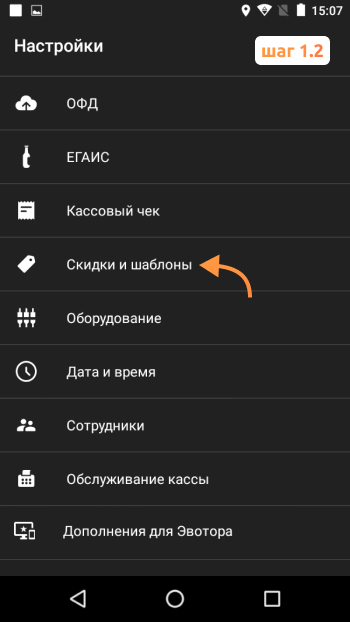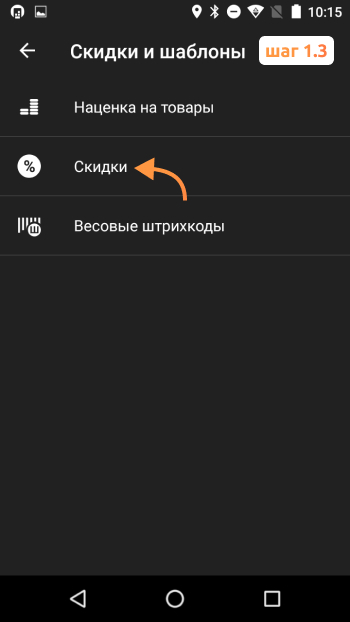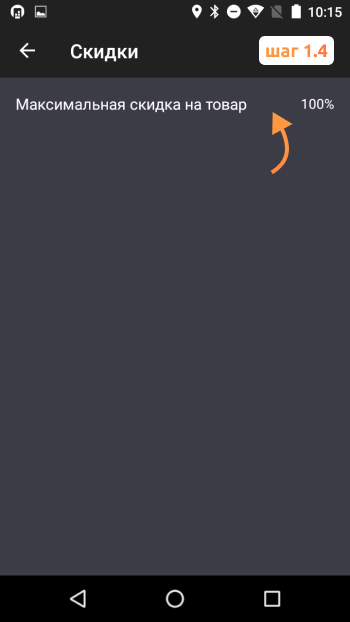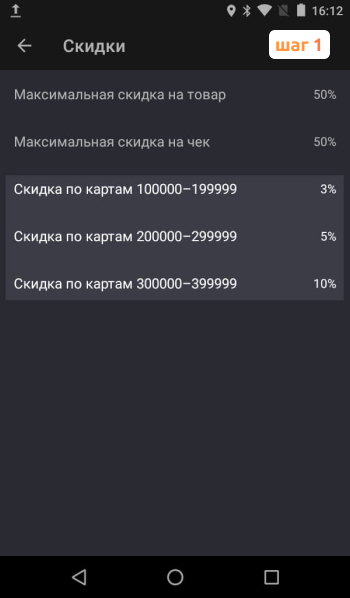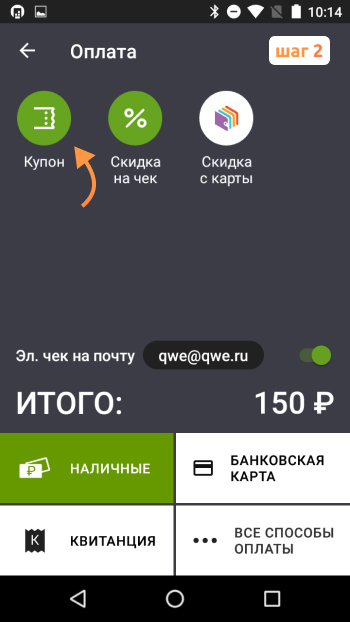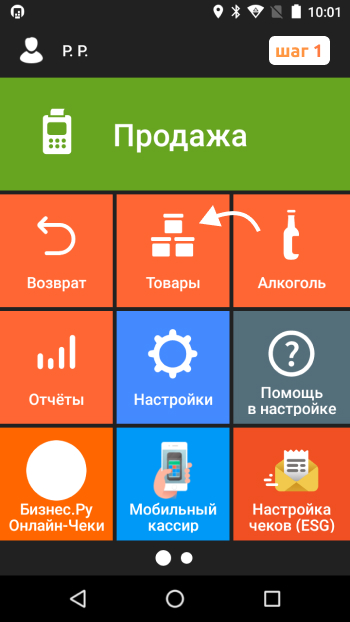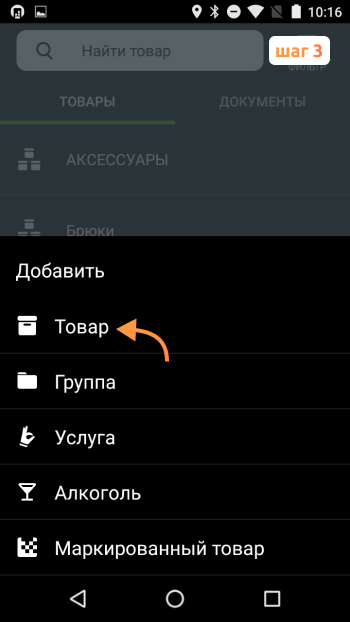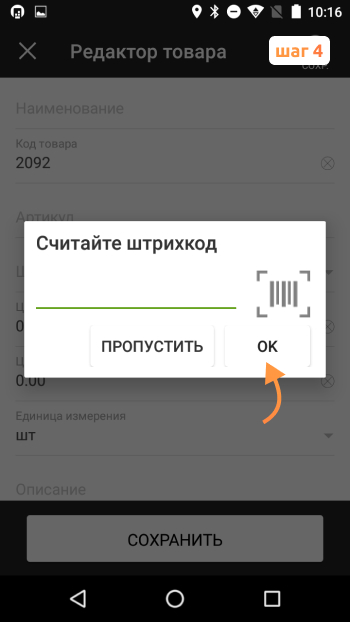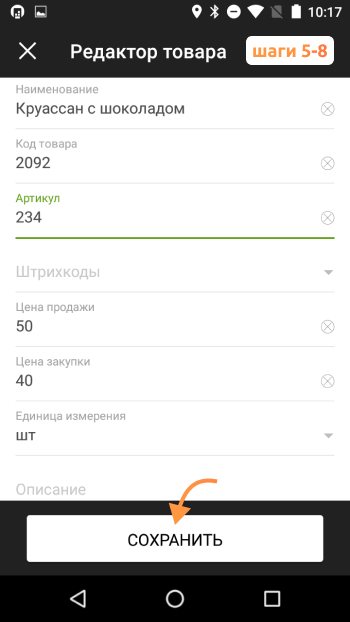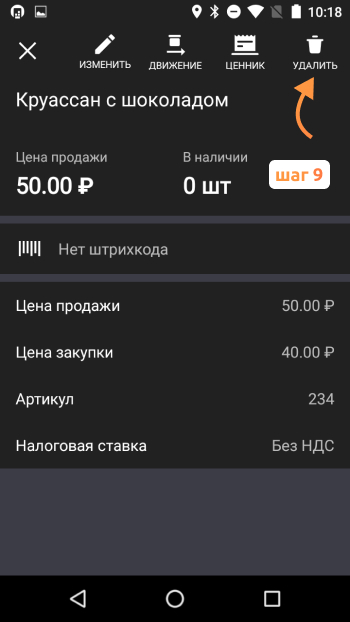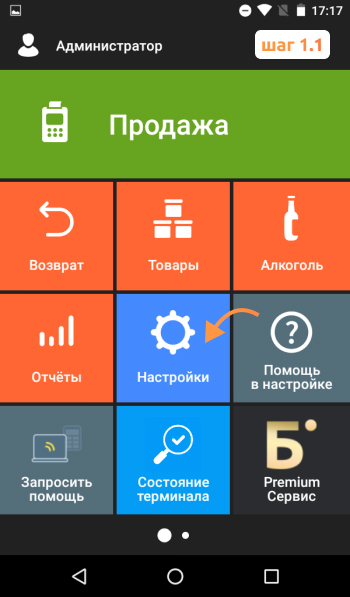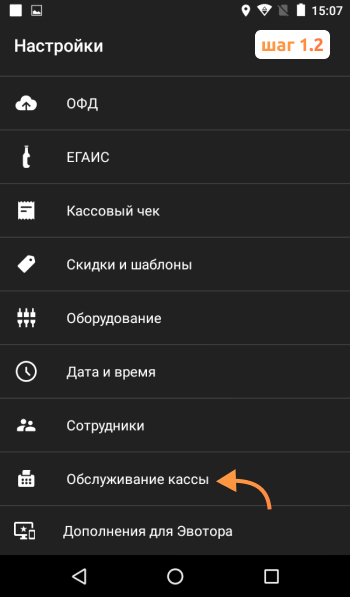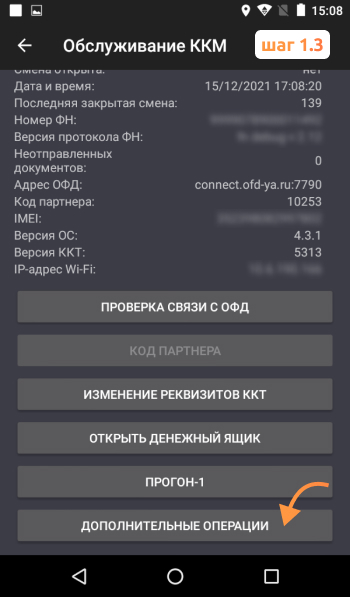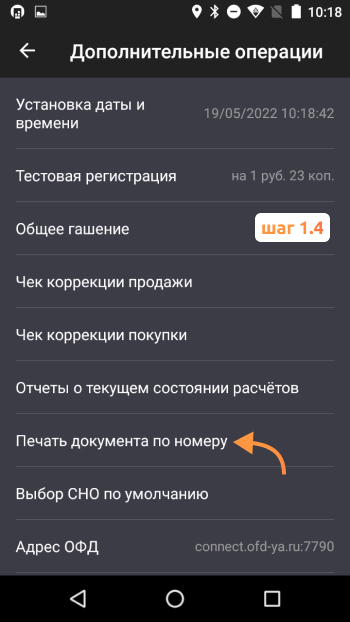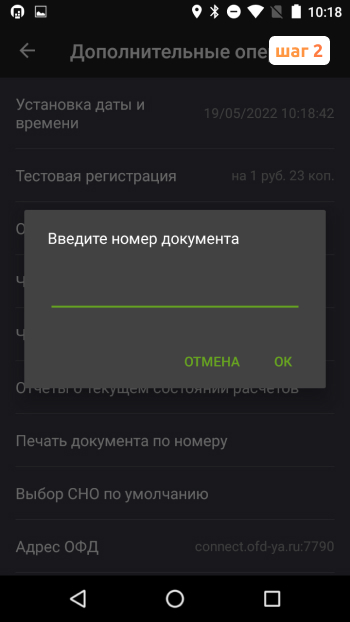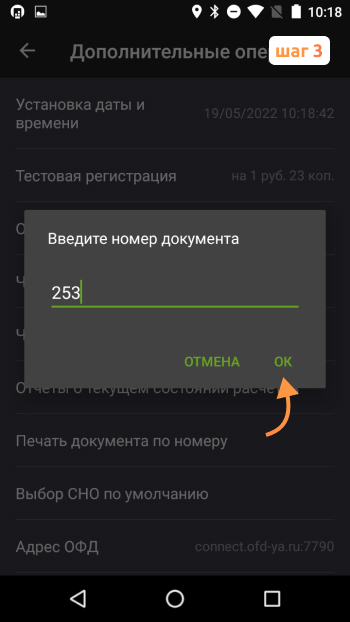Эвотор 7.2: работа с чеками
4 февраля 2021
Смарт-терминал даёт предпринимателю больше возможностей для работы с чеками, чем фискальный регистратор или касса-калькулятор. Во встроенном программном обеспечении достаточно возможностей для добавления товаров в чек, создании чеков коррекции, работы с возвратами и скидками. Поговорим о чеках в Эвотор 7.2
Содержание
Чек коррекции на Эвотор 7.2
Если продажа не прошла по каким-то причинам, необходимо скорректировать сумму, которая должна находиться в кассе. Делается это так:
- Переходим в «Обслуживание кассы» в настройках. После — «Дополнительные операции». Если мы продаём, выбираем «Чек коррекции продажи», если была проведена покупка чего-то, нужно выбрать «Чек коррекции покупки».
- Выбираем оплату наличными.
![Оплата наличными Оплата наличными]()
- Вводим сумму коррекции.
![Сумма коррекции Сумма коррекции]()
- Выбираем тип коррекции. Если делаем это самостоятельно, выбираем соответствующий пункт.
![Выбираем тип коррекции Выбираем тип коррекции]()
- Пишем причину коррекции.
![Причина коррекции Причина коррекции]()
- На каждую коррекцию должен быть составлен акт или служебная записка. На этом этапе выбираем дату и номер документа.
- Дожидаемся печати чека коррекции.
Сделаем чек коррекции на вашей кассе
Бесплатная консультация специалиста
8 (800) 700 50 85
Как оформить возврат на Эвотор 7.2
Каждый возвращённый товар необходимо проводить через ККМ. И на Эвотор 7.2 это делается следующим образом:
- В главном меню касаемся кнопки «Возврат».
![Возврат Возврат]()
- Находим чек. Для этого можно использовать номер документа или, например, отсканировать штрих-код возвращаемого товара.
- Если в документе было несколько продуктов, выбираем нужный и жмём по плюсу. Если возвращается несколько единиц, задаём количество. Если покупатель хочет вернуть всё, жмём по «Всё в чек».
![Продукт Продукт]()
- Касаемся кнопки «К возврату».
![К возврату К возврату]()
- Выбираем способ возвращения денег. Если оплата была произведена картой, выбираем соответствующий пункт. Распечатанный чек отдаём покупателю. Деньги поступят на счёт в течение пяти дней в зависимости от банка-эквайра.
![Способ возвращения денег Способ возвращения денег]()
Обучение личному кабинету Эвотор - обучим основным функциям кассы быстро
Как сделать скидку на Эвотор 7.2
Одно из преимуществ работы со смарт-терминалами – возможность создавать систему скидок или уменьшать цену на один товар. Рассмотрим несколько сценариев:
Дисконт на один продукт
- Во время продажи до оплаты смахиваем продукт в списке влево
![Смахиваем продукт Смахиваем продукт]()
- Выбираем кнопку «Скидка»
![Скидка Скидка]()
- Вводим сумму скидки. Можно сделать это в процентах или рублях
![Вводим сумму скидки Вводим сумму скидки]()
- Жмём «Применить». ККМ сохранит скидку, а нам нужно вернуться к оплате, продолжить добавление товаров и осуществить расчет
![Применить Применить]()
Дисконт на весь чек
- Покупаем и скачиваем приложение «Смарт-терминал Плюс»
![Смарт-терминал Плюс Смарт-терминал Плюс]()
- На экране оплаты есть кнопка «Скидка на чек». Жмём по ней
![Скидка на чек Скидка на чек]()
- Вводим скидку в рублях/процентах и жмём «Применить»
![Применить Применить]()
- ККМ сохраняет скидку, а мы возвращаемся к оплате
![Оплата Оплата]()
Ограничение максимальной скидки
Чтобы кассир не сделал слишком большую скидку, стоит ввести ограничение. Для этого нужно открыть в настройки и перейти в «Скидки и шаблоны». После — в «Скидки». Здесь можно задать максимум с помощью соответствующего пункта.
Система скидок
Нам снова понадобится приложение «Смарт-терминал Плюс». Создаётся система скидок следующим образом:
- Открываем приложение «Скидка на чек» и задаём несколько уровней скидок. Обратите внимание на номера: они нужны для создания групп товаров и разных категорий клиентов
![Скидка на чек Скидка на чек]()
- На этапе оплаты выбираем «Купон»
![Купон Купон]()
- Вводим один из номеров, которые мы задали в первом пункте
![Номер Номер]()
Расскажем, как сделать скидку на товар или весь чек
Бесплатная консультация специалиста
8 (800) 700 50 85
Как удалить или добавить товар в Эвотор 7.2
Инструкция о том, как добавить и как удалить товар из Эвотор 7.2.
- На главном экране выбираем «Товары». После — «Список товаров»
![Товары Товары]()
- Жмём «Добавить»
![Добавить Добавить]()
- Выбираем, что хотим добавить
![Товар Товар]()
- Сканируем штрих-код продукта, если он есть. Этап можно пропустить
![Сканируем штрих-код Сканируем штрих-код]()
- Добавляем артикул, цену продажи и закупки
- Устанавливаем единицу измерения: штука, кг, упаковка и так далее. Если товар продаётся по частям, следует указать дробь
- Добавляем описание товара
- Убеждаемся в том, что все данные указаны верно
![Добавляем артикул, цену Добавляем артикул, цену]()
- Сохраняем изменения
Товар добавлен. Если нужно удалить, находим его в списке и нажимаем по «Удалить» в правом верхнем углу.
![Удалить Удалить]()
Удалим или создадим карточку товара на Эвотор
Бесплатная консультация специалиста
8 (800) 700 50 85
Как сделать копию чека на Эвотор 7.2
Законодательство позволяет покупателю потребовать сколько угодно копий чека. Чтобы быстро удовлетворить это требование, нужно сделать следующее:
- Открываем настройки и переходим в «Обслуживание кассы». Здесь выбираем «Дополнительные операции», а после — «Печать документа по номеру»
- Номер чека можно найти в оригинале или личном кабинете ОФД
![Номер чека Номер чека]()
- Жмём «ОК»
![ОК ОК]()
Работа с чеками в кассе Эвотор 7.2 не представляет сложности для предпринимателя, если он знает, как работает программное обеспечение смарт-терминала. После прочтения этой статьи вы можете делать в ККМ всё, что необходимо для нормальной работы с покупателями и клиентами.
Расскажите ваши впечатления
Это решает мою проблему
Это не решает мою проблему
Мы рады, что смогли помочь вам
Обращайтесь к нам по любому техническому вопросу
8 (800) 700 50 85
Закрыть
Другие записи блога
Проверка чека в ОФД, в ФНС и по QR-коду
Обязательные реквизиты кассовых чеков в 2024 году
Маркировка БАДов с 1 марта 2024 года
Разрешительный режим на кассах для маркированных товаров